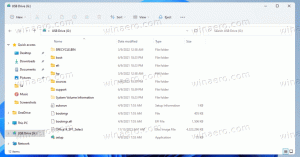Windows 10'da Çevrimdışı Dosyalar Klasörü Kısayolu Oluşturun
Bildiğiniz gibi, Çevrimdışı Dosyalar, bir ağ paylaşımında depolanan dosyalara, o ağa bağlı olmasanız bile yerel olarak erişmenizi sağlayan özel bir Windows özelliğidir. Modern Windows sürümünde, dosyaları bilgisayarınız ile uygun ağ paylaşımı arasında periyodik olarak senkronize ederek bant genişliğinizden tasarruf sağlayan özel bir "Her Zaman Çevrimdışı" modu içerir.
Reklamcılık
Çevrimdışı dosyalarınızı gözden geçirmek ve yönetmek için özel bir Denetim Masası uygulaması olan Eşitleme Merkezi'ni kullanabilirsiniz. Çevrimdışı Dosyalar özelliği, Eşitleme Merkezi uygulamasının bir parçasıdır.
Çevrimdışı dosyaları yönetmek için, aşağıdaki adımları uygulamanız gerekir.
- klasiği aç Kontrol Paneli uygulama.
- Görünümünü aşağıda gösterildiği gibi "Büyük simgeler" veya "Küçük simgeler" olarak değiştirin.

- Eşitleme Merkezi simgesini bulun.

- Senkronizasyon Merkezi'ni açın ve bağlantıya tıklayın Çevrimdışı dosyaları yönet soldaki.

- Tıkla Çevrimdışı dosyalarınızı görüntüleyin buton.

Bu, Çevrimdışı Dosyalar klasörünü açacaktır.
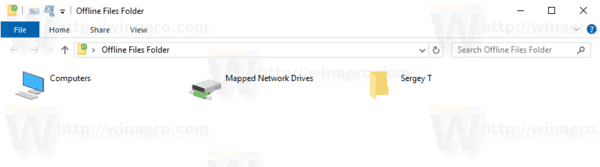
Oldukça uzun bir işlemdir. Zaman kazanmak için, Çevrimdışı Dosyalar klasörünü tek tıklamayla doğrudan açmak için özel bir kısayol oluşturabilirsiniz.
Windows 10'da Çevrimdışı Dosyalar Klasörü kısayolunu oluşturmak için, aşağıdakileri yapın.
- Çevrimdışı Dosyalar klasörünü yukarıda açıklandığı gibi açın.
- Adres çubuğundaki klasör simgesi üzerinde farenin sol düğmesini tıklayın ve basılı tutun.
- Masaüstüne sürükleyin.
- Kısayol şimdi oluşturuldu.

Alternatif olarak, kısayolun hedefi olarak özel bir komut kullanarak aynı kısayolu manuel olarak da oluşturabilirsiniz.
Çevrimdışı Dosyaları Manuel Olarak Oluştur Klasör Kısayolu
- Masaüstünüzdeki boş alana sağ tıklayın. Bağlam menüsünden Yeni - Kısayol'u seçin (ekran görüntüsüne bakın).

- Kısayol hedef kutusuna aşağıdakini yazın veya kopyalayıp yapıştırın:
explorer.exe kabuğu{AFDB1F70-2A4C-11d2-9039-00C04F8EEB3E}Aşağıdaki ekran görüntüsüne bakın:
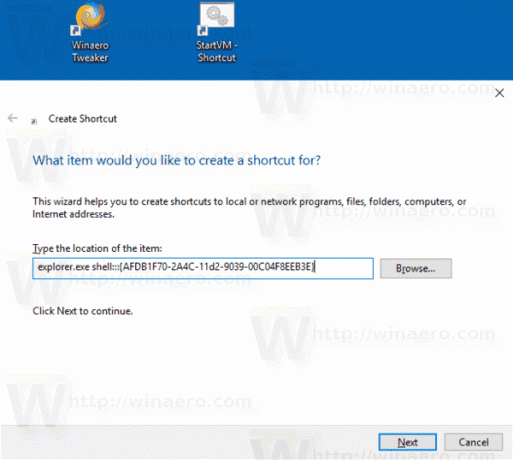
- Kısayolun adı olarak "Çevrimdışı Dosyalar Klasörü" satırını tırnak işaretleri olmadan kullanın. Aslında, istediğiniz herhangi bir adı kullanabilirsiniz. Bittiğinde Bitir düğmesine tıklayın.

- Şimdi, oluşturduğunuz kısayola sağ tıklayın ve seçin Özellikler.
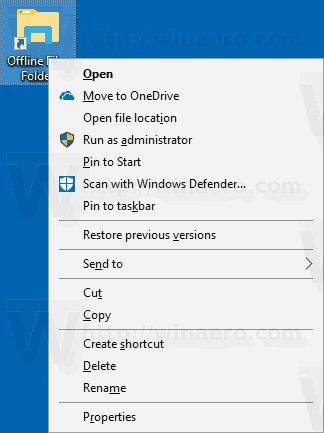
- Kısayol sekmesinde dilerseniz yeni bir simge belirleyebilirsiniz. Uygun simge şurada bulunabilir:
%SystemRoot%\system32\cscui.dlldosya. Simgeyi uygulamak için Tamam'a tıklayın, ardından kısayol özellikleri iletişim penceresini kapatmak için Tamam'a tıklayın.
Şimdi, bu kısayolu uygun herhangi bir konuma taşıyabilirsiniz, görev çubuğuna veya Başlat'a sabitleyin,Tüm uygulamalara ekle veya Hızlı Başlat'a ekle (bkz. nasıl yapılır Hızlı Başlatmayı etkinleştir). Ayrıca genel bir kısayol tuşu atayın kısayolunuza.
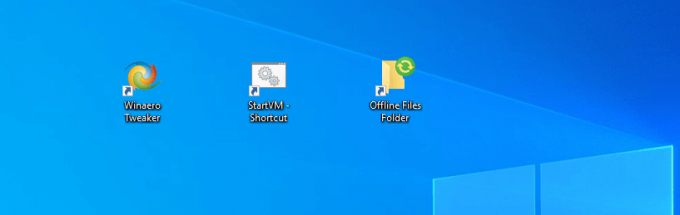
Kısayol için kullanılan komut, çeşitli Denetim Masası uygulamalarının ve sistem klasörlerinin doğrudan açılmasına izin veren özel bir kabuk: komutudur. Windows 10'da bulunan kabuk: komutları hakkında daha fazla bilgi edinmek için aşağıdaki makaleye bakın:
Windows 10'daki kabuk komutlarının listesi
Bu kadar.
İlgili Makaleler:
- Windows 10'da Çevrimdışı Dosyaları Etkinleştir
- Windows 10'da Dosyalar için Her Zaman Çevrimdışı Modu Etkinleştir