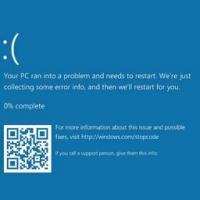Windows 10'da Başlat Menüsünde Tüm Uygulamalara Öğe Ekleme
Windows 10, Windows 8'de sunulan Canlı Kutucukları klasik uygulama kısayollarıyla birleştiren, tamamen elden geçirilmiş bir Başlat menüsüyle birlikte gelir. Uyarlanabilir bir tasarıma sahiptir ve çeşitli boyut ve çözünürlüklerdeki ekranlarda kullanılabilir. Bu makalede, uygulama kısayollarının çoğunun depolandığı Başlat menüsünün Tüm Uygulamalar alanını nasıl özelleştireceğimizi göreceğiz.
Devam etmeden önce, Windows 10'daki Başlat menüsünün 2048'den fazla öğe görüntüleyemediğini belirtmekte fayda var. Başlat menüsünde kaç öğeniz olduğunu ölçmek için makaleye bakın. Windows 10'da kaç tane Başlat menüsü kısayolunuz var?.
Kısacası, PowerShell'i açmanız ve aşağıdaki komutu yazmanız veya kopyalayıp yapıştırmanız gerekir:
Get-StartUygulamaları | ölçüm
Çıktıdaki "Sayım" satırına bakın.
Ayrıca yazıda bahsedilen bazı klasörler gizlenmiştir. açmanız gerekiyor Dosya Gezgini'nde Gizli Dosyalar onları görmek için.
Tüm Uygulamalar alanı devre dışı bırakılabilir. Etkinleştirmeniz gerekebilir.
Geleneksel olarak Windows, Başlat menüsünü bilgisayarın tüm kullanıcıları için veya yalnızca hesabınız için özelleştirmenize olanak tanır. Nasıl yapılabileceğini gözden geçirelim.
Windows 10'da Başlat menüsündeki Tüm Uygulamalara öğe eklemek için sadece kendi hesabınız için aşağıdakileri yapın.
- Dosya Gezgini'nin adres çubuğuna aşağıdaki satırı yazın veya kopyalayıp yapıştırın:
%AppData%\Microsoft\Windows\Başlat Menüsü\Programlar
- Enter tuşuna bastığınızda, mevcut kullanıcı hesabınız için Başlat menüsü kısayollarını içeren klasör açılacaktır. Bu kısayollar, kendi hesabınızla oturum açtığınızda Başlat menüsünde görünür ve bilgisayarınızın diğer kullanıcıları tarafından görülmez.
Favori uygulamalarınızın kısayollarını bu klasöre kopyalayın. Kısayolları masaüstünden kopyalayabilir veya yenilerini oluşturabilirsiniz. Yeni bir kısayol oluşturmak için bu klasörün boş (beyaz) alanına sağ tıklayın ve içerik menüsünden Yeni - Kısayol'u seçin.
Tüm Uygulamalar'daki uygulama grupları, klasörlerle temsil edilir. Yeni bir grup oluşturmak için, istediğiniz herhangi bir adla yeni bir klasör oluşturun ve favori kısayollarınızı buraya koyun.
Aşağıdaki örnekte, yeni bir "Sysinternals" klasörü oluşturdum ve orada Process Monitor ve Process Explorer'a kısayollar koydum. Bu kısayollar yalnızca benim için geçerli olacak ("winaero" kullanıcı hesabı).
Bazı kısayolları silerseniz, yalnızca kullanıcı hesabınızdan Başlat menüsünden kaybolacaktır.
Tüm kullanıcılar için Windows 10'da Başlat menüsündeki Tüm Uygulamalara öğe eklemek için, aşağıdakileri yapın.
- Dosya Gezgini'nin adres çubuğuna aşağıdaki satırı yazın veya kopyalayıp yapıştırın:
%ALLUSERSPROFILE%\Microsoft\Windows\Başlat Menüsü\Programlar
- Enter tuşuna bastığınızda, tüm kullanıcılar için Başlat menüsü kısayollarını içeren klasör açılacaktır. Bu kısayollar, bilgisayarınızın tüm kullanıcıları için Başlat menüsünde görünür.
Yine burada bazı kısayollar yerleştirebilir ve tüm kullanıcılar tarafından görülebilecek alt klasörler oluşturabilirsiniz. Örneğin, "winaero" adında yeni bir klasör oluşturdum ve bir kısayol koydum. RegOwnershipEx orada.
Artık bilgisayarımın tüm kullanıcıları tarafından erişilebilir.
Bu klasörün boş bir alanına sağ tıklayıp yeni bir kısayol oluşturamayabilirsiniz. Kullanıcı Hesabı Kontrolü, böylece başka bir yerde oluşturulmuş olan bu klasöre kısayolları kopyalamanız gerekecek.
Bazı kısayolları silerseniz, tüm kullanıcılardan Başlat menüsünden kaybolacaktır.
İpucu: Gelecekte PC'nizde oluşturulan tüm yeni kullanıcı hesaplarına kopyalanacak kısayollar oluşturmak mümkündür. Bunları aşağıdaki konum altında oluşturmanız gerekir:
C:\Kullanıcılar\Varsayılan\AppData\Roaming\Microsoft\Windows\Başlat Menüsü\Programlar
Orada, istediğiniz kısayolları veya klasörleri oluşturabilirsiniz. Hepsi yeni kullanıcıların kişisel Başlat menüsü konumuna kopyalanacaktır.
Örneğin, yeni bir "Macbeth" kullanıcısı oluşturursanız, özel kısayollarınız aşağıdaki klasöre yerleştirilecektir:
C:\Kullanıcılar\Macbeth\AppData\Roaming\Microsoft\Windows\Başlat Menüsü\Programlar
Bu kadar.