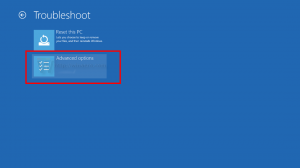Windows 10'da Yapışkan Tuşları Açın veya Kapatın
Windows 10, işletim sisteminin önceki sürümlerinden yararlı bir özellik devralır. Buna Yapışkan Tuşlar denir. Etkinleştirildiğinde, bir değiştirici tuşa (Shift, Ctrl veya Alt) basıp bırakmanıza ve ardından kısayol dizisindeki bir sonraki tuşa basılı tutmak yerine basmanıza olanak tanır.
Reklamcılık
Yapışkan tuşlar, fiziksel engelleri olan kullanıcılara yardımcı olmak için bazı grafik kullanıcı arabirimlerinin erişilebilirlik özelliğidir. Yapışkan Tuşlar özelliği, bir değiştirici tuşun başka bir tuşa basılana kadar etkin kalmasını sağlar. Bu, bir klavye kısayoluna erişmek için aynı anda tek bir tuşa basmanıza izin verir. Örneğin, Ctrl + Shift + A tuşlarına basmanız gerekir. Yapışkan Tuşlar etkinken Ctrl tuşuna, ardından Shift tuşuna ve son olarak A tuşuna basıp bırakabilirsiniz. Üç tuşa birden aynı anda basmanız gerekmez.
Bir değiştirici tuşa bir kez basılması, kullanıcı değiştirici olmayan bir tuşa basana kadar değiştirici tuşu kilitler. Bir değiştirici tuşa iki kez basılması, kullanıcı aynı değiştirici tuşa üçüncü kez basana kadar tuşu kilitler.
Windows 10'da Yapışkan Tuşları etkinleştirmek veya devre dışı bırakmak için kullanabileceğiniz birkaç yöntem vardır. Onları gözden geçirelim.
Windows 10'da Yapışkan Tuşları Açmak veya Kapatmak için,
- Yapışkan Tuşları açmak için Shift tuşuna beş kez basın. İşlemi onaylayın.

- Özelliğin artık etkinleştirildiğini belirten bir ses çalacaktır.
- Yapışkan Tuşlar açıkken, özelliği devre dışı bırakmak için Shift tuşuna beş kez basın.
- Devre dışı bırakıldığında düşük perdeli bir ses çalacaktır.
Ayarlarla Yapışkan Tuşları Açın veya Kapatın
- Aç Ayarlar uygulaması.
- Erişim Kolaylığı -> Klavye'ye gidin.
- Sağda, seçeneği etkinleştirin Klavye kısayolları için her seferinde bir tuşa basın Yapışkan Tuşları açmak için

- Aşağıdaki seçenekleri özelleştirebilirsiniz:
- Kısayol tuşunun Yapışkan Tuşları başlatmasına izin verin
- Görev çubuğunda Yapışkan Tuşlar simgesini göster
- Arka arkaya iki kez basıldığında değiştirici tuşu kilitleyin
- Aynı anda iki tuşa basıldığında Yapışkan Tuşları kapatın
- Bir değiştirici tuşa basıldığında ve bırakıldığında bir ses çal
- Son olarak, Yapışkan Tuşları devre dışı bırakmak için seçeneği kapatın Klavye kısayolları için her seferinde bir tuşa basın.
İpucu: Bir oyun sırasında yanlışlıkla veya kasıtlı olarak Shift tuşuna 5 kez basarsanız, bu oyun deneyiminizi mahvedebilir. Ayarlar'da Kısayol tuşunun Yapışkan Tuşları başlatmasına izin ver seçeneğini devre dışı bırakarak bu sorunu önleyebilirsiniz.

Bitirdiniz.
Denetim Masasında Yapışkan Tuşları Açın veya Kapatın
- klasiği aç Kontrol Paneli uygulama.
- Şu yöne rotayı ayarla Denetim Masası\Erişim Kolaylığı\Erişim Kolaylığı Merkezi\Klavyenin kullanımını kolaylaştırın.
- Aç Yapışkan Tuşlar altında Yazmayı kolaylaştırın.

- Seçenekleri özelleştirmek için Yapışkan Tuşlar, tıklamak Yapışkan Tuşları Ayarla altındaki bağlantı Yapışkan Tuşları Açın. Bu, aşağıdaki sayfayı açacaktır.

- Gerekli seçenekleri değiştirin, Uygula ve Tamam'a tıklayın.
Bu kadar.
İlgilenilen makaleler:
- Windows 10'da Caps Lock ve Num Lock için Ses Çalın
- Windows 10'da Bildirimler için Görsel Uyarıları Etkinleştirin (Sound Sentry)
- Windows 10'da Menüler için Alt Çizili Erişim Tuşlarını Etkinleştir
- Windows 10'da Yüksek Karşıtlık Klavye Kısayolunu Devre Dışı Bırakın
- Windows 10'da Yüksek Karşıtlık Modu Nasıl Etkinleştirilir
- Windows 10'da İmleç Kalınlığını Değiştirin
- Windows 10'da Xmouse Pencere İzleme Nasıl Etkinleştirilir
- Windows 10'da Ekran Okuyucusunu Etkinleştirmenin Tüm Yolları