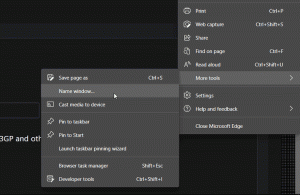Windows 10'da Hyper-V Sanal Makinesini Dışa Aktarma
Windows 10, Windows 8.1 ve Windows 8, bir Sanal Makine içinde desteklenen bir konuk işletim sistemini çalıştırabilmeniz için Client Hyper-V ile birlikte gelir. Hyper-V, Microsoft'un Windows için yerel hipervizörüdür. Başlangıçta Windows Server 2008 için geliştirildi ve ardından Windows istemci işletim sistemine taşındı. Zamanla gelişti ve en son Windows 10 sürümünde de mevcut. Hyper-V, yedekleme için bir sanal makinenin dışa aktarılmasına izin verir. Ayrıca, bir sanal makineyi Hyper-V ana makineleriniz arasında taşımak için içe aktarma-dışa aktarma özelliğini kullanabilirsiniz.
Not: Yalnızca Windows 10 Pro, Enterprise ve Education baskılar Hyper-V sanallaştırma teknolojisini içerir.
Hyper-V Nedir?
Hyper-V, Microsoft'un Windows çalıştıran x86-64 sistemlerinde sanal makineler oluşturmaya izin veren kendi sanallaştırma çözümüdür. Hyper-V, ilk olarak Windows Server 2008 ile birlikte piyasaya sürüldü ve Windows Server 2012 ve Windows 8'den beri ek ücret ödemeden kullanılabilir. Windows 8, donanım sanallaştırma desteğini yerel olarak içeren ilk Windows istemci işletim sistemiydi. Windows 8.1 ile Hyper-V, Gelişmiş Oturum Modu gibi bir dizi iyileştirmeye sahiptir ve bu sayede sanal makinelere bağlantı için yüksek kaliteli grafikler sağlar. Ana bilgisayardan VM'lere etkinleştirilen RDP protokolü ve USB yeniden yönlendirmesi. Windows 10, yerel hiper yönetici teklifine daha fazla geliştirme getiriyor, dahil olmak üzere:
- Bellek ve ağ bağdaştırıcıları için sıcak ekleme ve kaldırma.
- Windows PowerShell Direct – ana bilgisayar işletim sisteminden sanal bir makine içinde komut çalıştırma yeteneği.
- Linux güvenli önyükleme - Ubuntu 14.04 ve üstü ve 2. nesil sanal makinelerde çalışan SUSE Linux Enterprise Server 12 OS teklifleri artık güvenli önyükleme seçeneği etkinleştirilmiş olarak önyüklenebilir.
- Hyper-V Yöneticisi Alt düzey yönetim - Hyper-V yöneticisi, Windows Server 2012, Windows Server 2012 R2 ve Windows 8.1 üzerinde Hyper-V çalıştıran bilgisayarları yönetebilir.
Hyper-V'de Sanal Makineyi Dışa Aktarma
Dışa aktarma, gerekli tüm dosyaları tek bir birimde toplar - sanal sabit disk dosyaları, sanal makine yapılandırma dosyaları ve herhangi bir kontrol noktası dosyası. Bunu, başlatılmış veya durdurulmuş durumda olan bir sanal makinede yapabilirsiniz.
Bir Hyper-V sanal makinesini Hyper-V Manager veya PowerShell ile dışa aktarmak mümkündür. Her iki yöntemi de gözden geçirelim.
Windows 10'da bir Hyper-V Sanal Makinesini dışa aktarmak için, aşağıdakileri yapın.
- Başlat menüsünden Hyper-V Yöneticisini açın. İpucu: Bkz. Windows 10 Başlat menüsünde uygulamalarda alfabeye göre nasıl gezinilir. Windows Yönetimsel Araçlar > Hyper - V yöneticisi altında bulunabilir.
- Soldaki ana bilgisayar adınıza tıklayın.
- Sanal makinelerinizin listesinde, dışa aktarmak istediğinizi bulun.
- Üzerine sağ tıklayın ve seçin İhracat... bağlam menüsünden.
- Dışa aktarılan dosyaların saklanacağı klasörü seçin.
- Tıklamak İhracat buton.
Dışa aktarma tamamlandığında, seçilen konum altında dışa aktarılan tüm dosyaları görebilirsiniz.
Alternatif olarak, sanal makinelerinizi dışa aktarmak için PowerShell'i kullanabilirsiniz.
PowerShell ile bir Hyper-V VM'yi dışa aktarın
- PowerShell'i Yönetici Olarak Açın.İpucu: Yapabilirsiniz "PowerShell'i Yönetici Olarak Aç" bağlam menüsünü ekleyin.
- Kullanılabilir VM'lerin listesini almak için aşağıdaki komutu yazın veya kopyalayıp yapıştırın:
get-vm
- Sonraki komutu yürütün:
Dışa Aktar-VM -Ad 'Sanal Makinenizin adı' -Yol 'Hedef klasöre giden tam yol'
- Sanal makinenizin adını, 3. adımda aldığınız gerçek sanal makine adıyla değiştirin. Ayrıca, dışa aktarılan dosyaları depolamak için klasörün doğru yolunu belirtin.
Sanal makineniz şimdi dışa aktarılacak. Bitirmek biraz zaman alabilir.
Bu kadar.
İlgili Makaleler:
- Windows 10'da Hyper-V Sanal Makine Varsayılan Klasörünü Değiştirin
- Windows 10'da Hyper-V Sanal Sabit Diskler Klasörünü Değiştirin
- Windows Hyper-V Sanal Makinesinde Disket Sürücüsünü Kaldırın
- Hyper-V Sanal Makinesinin DPI'sını Değiştirin (Görüntü Ölçekleme Yakınlaştırma Düzeyi)
- Windows 10'da Hyper-V Sanal Makinesi için Kısayol Oluşturun
- Windows 10'da Hyper-V Gelişmiş Oturumunu Etkinleştirin veya Devre Dışı Bırakın
- Windows 10'da Hyper-V Nasıl Etkinleştirilir ve Kullanılır
- Hyper-V Quick Create ile Ubuntu Sanal Makineleri Oluşturun