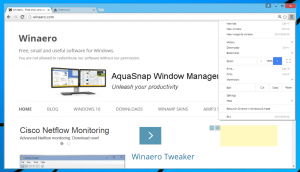Windows 10'da Yeni Sürücülerin Otomatik Bağlanmasını Devre Dışı Bırakın
Varsayılan olarak, Windows 10 bilgisayara bağladığınız yeni bir diski bağlar. İşletim sistemi dosya sistemini tanıyabiliyorsa, sürücüye bir sürücü harfi atayacaktır. Bu davranışı değiştirmek ve işletim sisteminin yeni bağlanan sürücüleri otomatik olarak tanımasını önlemek mümkündür.
Reklamcılık
Değişiklik yalnızca yeni sürücüleri etkileyecektir. Daha önce bilgisayara bağladığınız cihazlar otomatik olarak tanınmaya devam edecek ve sürücü harflerini alacaktır. Bundan memnun değilseniz, sürücü harfi önbelleğini temizleyecek ve şu anda bağlantısı kesilmiş tüm sürücüler için sürücü bilgilerini ortadan kaldıracak özel bir 'temizleme' seçeneği uygulayabilirsiniz. Bundan sonra, artık işletim sistemi tarafından tanınmayacaklar.
Şununla oturum açmalısınız: bir yönetici hesabı devam etmek.
Windows 10'da yeni sürücülerin otomatik olarak bağlanmasını devre dışı bırakmak için, aşağıdakileri yapın.
- yeni aç Yönetici olarak komut istemi.
- komutu yazın
disk bölümü. - Disk bölümünde şunu yazın
otomatik yüklemeve vur Girmek anahtar. Özelliğin mevcut durumunu göreceksiniz. Benim durumumda, etkin.
- Otomasyonu devre dışı bırakmak için komutu yürütün
otomatik devre dışı bırakdisk bölümünde.
Bitirdiniz. Otomatik bağlama özelliği artık devre dışıdır.
Daha sonra yeniden etkinleştirmek için çalıştırın disk bölümü yukarıda açıklandığı gibi ve yazın otomatik olarak etkinleştir.
Şimdi, sürücü geçmişini nasıl temizleyeceğimizi ve önceden bağlanmış sürücüler için sürücü harflerini nasıl kaldıracağımızı görelim.
Önceden Bağlanmış Sürücülerin Sürücü Harflerini Kaldırma (Scrub)
NS otomatik yükleme emriyle disk bölümü önceden bağlanmış sürücülerin sürücü harflerini kaldırmaya izin veren özel bir seçeneği destekler. Bu şöyle yapılabilir.
- yeni aç Yönetici olarak komut istemi.
- komutu yazın
disk bölümü. - Disk bölümünde şunu yazın
otomatik fırçalamave vur Girmek anahtar.
- ile disk bölümünden çıkın
çıkışkomutunu verin ve komut istemini kapatın. - Windows 10'u yeniden başlatın değişikliği uygulamak için
Klasik sürücü ile otomatik sürücü bağlama özelliğini etkinleştirebileceğinizi veya devre dışı bırakabileceğinizi belirtmekte fayda var. mountvol Yarar.
Mountvol'u kullanma
İle birlikte mountvol, otomatik bağlama özelliğini etkinleştirebilir veya devre dışı bırakabilir ve sürücü harfi geçmişini temizleyebilirsiniz. İşte nasıl yapılabileceği.
- bir açın yükseltilmiş komut istemi.
- Tip
mountvol /nsürücü otomatik bağlama özelliğini devre dışı bırakmak için.
- Tip
mountvol /eetkinleştirmek için.
- Komuta
binek / rönceden bağlanmış sürücülerin sürücü harflerini kaldıracaktır.
Son olarak, bir Registry tweak kullanarak otomatik sürücü bağlama özelliğini devre dışı bırakmak mümkündür.
Bir Registry Tweak ile Drive Automount'u Devre Dışı Bırakın
- Aç Kayıt Defteri Düzenleyicisi uygulaması.
- Aşağıdaki Kayıt Defteri anahtarına gidin.
HKEY_LOCAL_MACHINE\SYSTEM\CurrentControlSet\Services\mountmgr
Kayıt defteri anahtarına nasıl gidileceğini görün tek tıklamayla.
- Sağ tarafta yeni bir 32-Bit DWORD değeri oluşturun NoAutoMount. Not: Olsanız bile 64 bit Windows çalıştıran yine de 32 bitlik bir DWORD değeri oluşturmalısınız.
 Özelliği devre dışı bırakmak için değer verisini ondalık olarak 1 olarak ayarlayın.
Özelliği devre dışı bırakmak için değer verisini ondalık olarak 1 olarak ayarlayın. - Windows 10'u yeniden başlatın.
Bu kadar.