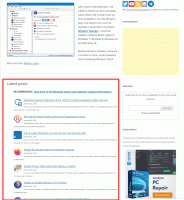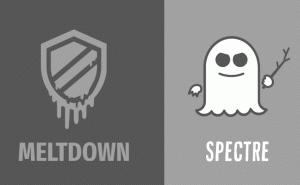Windows 10'da Hyper-V Sanal Makinesi için Kısayol Oluşturun
Windows 10, Windows 8.1 ve Windows 8, bir Sanal Makine içinde desteklenen bir konuk işletim sistemini çalıştırabilmeniz için Client Hyper-V ile birlikte gelir. Hyper-V, Microsoft'un Windows için yerel hipervizörüdür. Başlangıçta Windows Server 2008 için geliştirildi ve ardından Windows istemci işletim sistemine taşındı. Zamanla gelişti ve en son Windows 10 sürümünde de mevcut. Bugün, Windows 10'da bir Hyper-V VM başlatmak için nasıl kısayol oluşturulacağını göreceğiz.
Reklamcılık
Not: Yalnızca Windows 10 Pro, Enterprise ve Education baskılar Hyper-V sanallaştırma teknolojisini içerir.
Hyper-V Nedir?
Hyper-V, Microsoft'un Windows çalıştıran x86-64 sistemlerinde sanal makineler oluşturmaya izin veren kendi sanallaştırma çözümüdür. Hyper-V, ilk olarak Windows Server 2008 ile birlikte piyasaya sürüldü ve Windows Server 2012 ve Windows 8'den beri ek ücret ödemeden kullanılabilir. Windows 8, donanım sanallaştırma desteğini yerel olarak içeren ilk Windows istemci işletim sistemiydi. Windows 8.1 ile Hyper-V, Gelişmiş Oturum Modu gibi bir dizi iyileştirmeye sahiptir ve bu sayede sanal makinelere bağlantı için yüksek kaliteli grafikler sağlar. Ana bilgisayardan VM'lere etkinleştirilen RDP protokolü ve USB yeniden yönlendirmesi. Windows 10, yerel hiper yönetici teklifine daha fazla geliştirme getiriyor, dahil olmak üzere:
- Bellek ve ağ bağdaştırıcıları için sıcak ekleme ve kaldırma.
- Windows PowerShell Direct – ana bilgisayar işletim sisteminden sanal bir makine içinde komut çalıştırma yeteneği.
- Linux güvenli önyükleme - Ubuntu 14.04 ve üstü ve 2. nesil sanal makinelerde çalışan SUSE Linux Enterprise Server 12 OS teklifleri artık güvenli önyükleme seçeneği etkinleştirilmiş olarak önyüklenebilir.
- Hyper-V Yöneticisi Alt düzey yönetim - Hyper-V yöneticisi, Windows Server 2012, Windows Server 2012 R2 ve Windows 8.1 üzerinde Hyper-V çalıştıran bilgisayarları yönetebilir.
Hyper-V VM için kısayol oluşturun
Ne yazık ki, Hyper-V Manager uygulaması, kullanıcının sanal makine seçimi için bir kısayol oluşturmasına izin vermiyor. Böyle bir kısayola sahip olmak çok uygundur. Üzerine tıklayarak, Hyper-V Manager'ı açmadan sanal makinenizi doğrudan başlatabilirsiniz.
Bildiğiniz gibi Hyper-V, PowerShell ile yönetilebilir. Var çok sayıda cmdlet mevcut sanal makineler için Hyper-V yapılandırmasını ve seçeneklerini değiştirmek için kullanılabilir. Özel bir cmdlet var, Start-VM "VM adı", istenen sanal makineyi açmak için kullanılabilir. Ancak, bu VM için GUI'yi açacak bir cmdlet yoktur.
Bu sınırlamayı nasıl atlayacağınız aşağıda açıklanmıştır.
Hyper-V sanal makinesi için kısayol oluşturmak için,
Aşama 1 Oluşturmak yeni bir toplu iş dosyası aşağıdaki içerikle:
@Eko kapalı. VMNAME'i ayarla = "Windows 10" powershell.exe -ExecutionPolicy Bypass -Komut "VM Başlat \"%VMNAME%"\"" vmconnect.exe 127.0.0.1 %VMNAME%
Herhangi bir klasöre kaydedin, ör. c:\veri\startvm.cmd.
Adım 2 Çizgiyi değiştir VMNAME'i ayarla = "Windows 10", "Windows 10" bölümünü sanal makine adınızla değiştirin.
Aşama 3 Toplu iş dosyanız için bir kısayol oluşturun ve Masaüstüne yerleştirin.
4. Adım Kısayol özellikleri iletişim kutusunu açın. Üzerinde Kısayol sekmesine tıklayın ileri buton.
Adım 5 Bir sonraki iletişim kutusunda, seçeneği açın Yönetici olarak çalıştır. Tıklamak Uygulamak ve Tamam kısayol özelliklerini kapatmak için
Bitirdiniz! Şimdi, oluşturduğunuz kısayola çift tıklayın ve UAC istemini onaylayın. Bu, VM'nizi başlatacak ve GUI'sini açacaktır.

Artık kısayol simgesini değiştirebilir, bu kısayolu uygun herhangi bir konuma taşıyabilirsiniz, görev çubuğuna veya Başlat'a sabitleyin,Tüm uygulamalara ekle veya Hızlı Başlat'a ekle (bkz. nasıl yapılır Hızlı Başlatmayı etkinleştir). Ayrıca genel bir kısayol tuşu atayın kısayolunuza.
Kısayolu her açtığınızda UAC istemini onaylamaktan memnun değilseniz, Windows Görev Zamanlayıcı'da uygulamaları yönetici ayrıcalıklarıyla yürütmeye izin veren özel bir görev oluşturmanız gerekir. Aşağıdaki makaleye bakın:
Windows 10'da UAC istemini atlamak için yükseltilmiş kısayol oluşturun
Bu kadar.