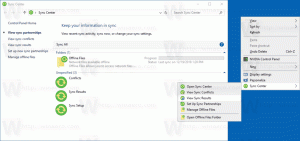Windows 8 ve Windows 7'de Alt+Tab küçük resimlerini büyütme
Windows 7 ve Windows 8'de Alt + Tab pencere değiştiricisinde bir dizi gizli gizli seçenek bulunur. Bu seçenekleri kullanarak Alt + Tab'in görünümünü değiştirebilir ve daha kolay görülebilmeleri için küçük resimleri büyütebilirsiniz. Kenar boşluklarını ve aralığı da ayarlayabilirsiniz. İşte nasıl yapılabilir.
Reklamcılık
İnce ayar yapabileceğiniz değerler her Windows sürümünde farklılık gösterir. Örneğin, Windows 7'de Alt + Tab pencere değiştiricisi daha esnektir ve daha fazla değere sahiptir. Windows 8'de, değerler kümesi azaltılır ve Windows 10'da tamamen farklıdır.
Tweakable değerlerini detaylı olarak inceleyelim.

Windows 7'de Alt+Tab tweaks

Windows 7, Alt+Tab pencere değiştiricisi için bir dizi Kayıt Defteri seçeneğine sahiptir. Bunları uygulamak için aşağıdakileri yapmanız gerekir.
- Açık Kayıt düzenleyici.
- Aşağıdaki anahtara gidin:
HKEY_CURRENT_USER\Yazılım\Microsoft\Windows\CurrentVersion\Explorer\AltTab
Böyle bir anahtarınız yoksa, sadece oluşturun.
İpucu: Bkz. tek tıklamayla istenen Kayıt Defteri anahtarına nasıl atlanır. - Burada aşağıda belirtilen değerleri oluşturabilirsiniz.
Tüm değerler 32 bit DWORD türünde olmalıdır. eğer öyleysen 64 bit Windows sürümünü çalıştıran, yine de 32 bit DWORD değerini kullanmanız gerekir. - Herhangi bir değeri değiştirdikten sonra, Explorer'ı yeniden başlat Değişikliklerin yürürlüğe girmesi için.
MaxThumbSizePx - küçük resim önizleme boyutunu ayarlar. Değer verilerini 100 ile 500 arasında ondalık olarak ayarlayın. Bu değer, siz MinThumbSizePcent adlı başka bir değer ayarlayana kadar beklendiği gibi çalışmayacaktır.
MinBaşparmakBoyutPcent - olası minimum küçük resim boyutunu yüzde olarak tanımlar. Yüzde, MaxThumbSizePx değerinin değerinden hesaplanacaktır. Bu nedenle, tam olarak MaxThumbSizePx'te ayarladığınız boyutta küçük resimler elde etmek için MinThumbSizePcent'i ondalık olarak 100'e ayarlayın.
ThumbSpacingXPx - küçük resimler arasında yatay boşluk. Bu değerin verilerini 1'den 200'e kadar ondalık olarak ayarlayın.
Parmak AralığıYPx - küçük resimler arasında dikey boşluk. Bu değerin verilerini 1'den 200'e kadar ondalık olarak ayarlayın.
SideMarginPx - bu değer, Alt+Tab değiştirici penceresinin sol ve sağ kenarlarından küçük resim kenar boşluğunu tanımlar. Değer verilerini 1'den 60'a ondalık olarak ayarlayın.
ÜstMarjPx - bu değer, Alt+Tab değiştirici penceresinin üst kenarından küçük resim kenar boşluğunu tanımlar. Değer verilerini 1'den 60'a ondalık olarak ayarlayın.
AltMarjPx - Alt+Tab değiştirici penceresinin alt kenarından küçük resim kenar boşluğunu tanımlar. Değer verilerini 1'den 60'a ondalık olarak ayarlayın.
OverlayIconPx - pencere küçük resminin yanındaki Alt+Tab iletişim kutusunda görünen uygulama simgesinin boyutunu belirtir. Geçerli değerler ondalık olarak 0 - 64'tür, ancak 32'nin üzerindeki herhangi bir değerin ayarlanması simgeleri pikselleştirir. Windows daha keskin, daha yüksek çözünürlüklü bir simge kullanmaz. Sadece 32 x 32 simgesini ölçeklendirir.
Yer PaylaşımıIconDXPx - uygulama simgesinin yatay konumunu belirtir.
Yer PaylaşımıSimgesiDYPx - uygulama simgesinin dikey konumunu belirtir.
sütunlar - Alt+Tab iletişim kutusunun sahip olacağı sütun sayısını belirtir.
satırlar - Alt+Tab iletişim kutusunun sahip olacağı satır sayısını belirtir.
FadeOut_ms - Alt+Tab ile Masaüstüne geçtiğinizde Alt+Tab iletişim kutusunun kaybolacağı milisaniye miktarını tanımlar. Değer ondalık olarak verilmiştir. 3000'e ayarlamayı deneyin.
FinalAlfa - Alt+Tab iletişim kutusunun şeffaflık düzeyini ondalık sayılarla tanımlar. 50'ye ayarlamayı deneyin.
Bir kez daha, bunu tekrar etmeliyim Explorer'ı yeniden başlatma bazı değerler anında çalışmadığı için gereklidir.
Windows 8'de Alt+Tab tweaks

 Windows 8'de Microsoft, Windows 7'de bulunan birçok değeri kaldırdı. İşte Windows 8'de kullanabileceğiniz ince ayarlar.
Windows 8'de Microsoft, Windows 7'de bulunan birçok değeri kaldırdı. İşte Windows 8'de kullanabileceğiniz ince ayarlar.
MaxThumbSizePx - küçük resim önizleme boyutunu ayarlar. Değer verilerini 100 ile 500 arasında ondalık olarak ayarlayın. Bu değer, siz MinThumbSizePcent adlı başka bir değer ayarlayana kadar beklendiği gibi çalışmayacaktır.
MinBaşparmakBoyutPcent - olası minimum küçük resim boyutunu yüzde olarak tanımlar. Yüzde, MaxThumbSizePx değerinin değerinden hesaplanacaktır. Bu nedenle, tam olarak MaxThumbSizePx'te ayarladığınız boyutta küçük resimler elde etmek için MinThumbSizePcent'i ondalık olarak 100'e ayarlayın.
ThumbSpacingXPx - küçük resimler arasında yatay boşluk. Bu değerin verilerini 1'den 200'e kadar ondalık olarak ayarlayın.
Parmak AralığıYPx - küçük resimler arasında dikey boşluk. Bu değerin verilerini 1'den 200'e kadar ondalık olarak ayarlayın.
SideMarginPx - bu değer, Alt+Tab değiştirici penceresinin sol ve sağ kenarlarından küçük resim kenar boşluğunu tanımlar. Değer verilerini 1'den 60'a ondalık olarak ayarlayın.
ÜstMarjPx - bu değer, Alt+Tab değiştirici penceresinin üst kenarından küçük resim kenar boşluğunu tanımlar. Değer verilerini 1'den 60'a ondalık olarak ayarlayın.
AltMarjPx - Alt+Tab değiştirici penceresinin alt kenarından küçük resim kenar boşluğunu tanımlar. Değer verilerini 1'den 60'a ondalık olarak ayarlayın.
OverlayIconPx - pencere küçük resminin yanındaki Alt+Tab iletişim kutusunda görünen uygulama simgesinin boyutunu belirtir. Geçerli değerler ondalık olarak 0 - 64'tür, ancak 32'nin üzerindeki herhangi bir değerin ayarlanması simgeleri pikselleştirir. Windows daha keskin, daha yüksek çözünürlüklü bir simge kullanmaz. Sadece 32 x 32 simgesini ölçeklendirir.
Yer PaylaşımıIconDXPx - uygulama simgesinin yatay konumunu belirtir.
Yer PaylaşımıSimgesiDYPx - uygulama simgesinin dikey konumunu belirtir.
Bu nedenle, Windows 8'de Microsoft, satırları, sütunları ve şeffaflıkla ilgili ayarları değiştirme özelliğini kaldırmıştır.
Windows 10 ne olacak?

Windows 10'da Alt+Tab, "Görev Görünümü" Windows 10'da sanal masaüstlerini de uygulayan özellik. Kendi ilginç gizli ince ayarlarına sahiptir, ancak yukarıdaki ince ayarların hiçbiri uygulanabilir değildir.
Aşağıdaki makalelerde Windows 10 için Alt+Tab tweaks'i ele aldım:
- Windows 10'da Alt+Tab şeffaflığını değiştirin
- Windows 10'da ALT+TAB ile açılan pencereleri gizleyin
- Windows 10'da eski Alt Sekme iletişim kutusu nasıl edinilir
Windows 10, Windows 8 ve Windows 7'de zamandan tasarruf etmek ve tüm bu ince ayarlarla hızlı bir şekilde oynamak istiyorsanız, şunları kullanabilirsiniz: Winaero Tweaker.
- İndirmek Winaero Tweaker.
- Çalıştırın ve Görünüm\Alt+Tab Görünümü'ne gidin:
Windows 8 ve Windows 7'de aşağıdaki seçenekleri sunar:
Windows 10'da şöyle görünür:
- İstediğiniz seçenekleri ayarlayın ve istendiğinde Explorer'ı yeniden başlatın.
Microsoft, bu seçeneklerin hiçbiri için bir kullanıcı arabirimi sağlamamıştır. Kullanıcı, Alt+Tab pencere değiştiricisinin istenen görünümünü elde etmek için Kayıt Defterini düzenlemeli veya üçüncü taraf uygulamaları kullanmalıdır.
Hangi ince ayarları tercih ettiğinizi bize söyleyin: artan küçük resim boyutu, artan kenar boşlukları veya boşluklar vb. Belki Alt+Tab'in varsayılan görünümünden memnunsunuzdur? Şahsen, özellikle aynı uygulamanın birden çok penceresi açıksa, küçük resimlerin uygulamayı tanımlamak için çok küçük olduğunu görüyorum.
Görüşlerinizi yorumlarda bize bildirin.