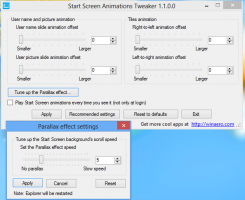Power Shell (PS1) dosyaları için yönetici bağlam menüsü olarak çalıştır
Yönetici olarak bir Power Shell betiği (*.PS1 dosyası) yürütmeniz gereken pek çok durum yoktur. Ancak ihtiyacınız olduğunda, zor olabilir. PS1 dosyanıza çift tıklamak yerine, yükseltilmiş bir Power Shell konsolu açmanız ve komut dosyasını yönetici olarak yürütmek için PS1 komut dosyasının adını doğru yola yazmanız gerekir. Bunu önlemek için, seçilen PS1 dosyasını yönetici olarak çalıştırmanıza izin verecek olan Dosya Gezgini uygulamasına PS1 dosyaları için bir bağlam menüsü komutu ekleyebilirsiniz. İşte nasıl.
Reklamcılık
Bu, basit bir Registry tweak ile yapılabilir. Aşağıdaki talimatları izleyin.
- Kayıt Defteri Düzenleyicisini Aç.
- Aşağıdaki Kayıt Defteri anahtarına gidin:
HKEY_CLASSES_ROOT\Microsoft. PowerShellScript.1\kabuk
 İpucu: Yapabilirsiniz tek tıklamayla istediğiniz herhangi bir Kayıt Defteri anahtarına erişin.
İpucu: Yapabilirsiniz tek tıklamayla istediğiniz herhangi bir Kayıt Defteri anahtarına erişin.
Böyle bir Kayıt Defteri anahtarınız yoksa, oluşturmanız yeterlidir. - Burada "runas" adında yeni bir alt anahtar oluşturun. Alacaksın
HKEY_CLASSES_ROOT\Microsoft. PowerShellScript.1\shell\runas
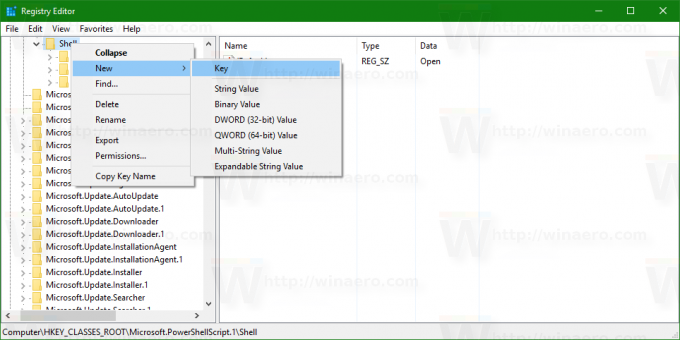

- runas alt anahtarının altında, adlı yeni bir dize değeri oluşturun. HasLUAShield. Değer verilerini ayarlamayın, boş bırakın. Bu değer yalnızca, oluşturduğunuz bağlam menüsü öğesine UAC simgesini eklemek için gereklidir. Aşağıdaki gibi almalısınız:

- Runas alt anahtarının altında, "komut" adlı yeni bir alt anahtar oluşturun. Aşağıdaki yolu alacaksınız:
HKEY_CLASSES_ROOT\Microsoft. PowerShellScript.1\shell\runas\komut
 Varsayılan parametreyi ayarlayın emretmek aşağıdaki metnin alt anahtarı:
Varsayılan parametreyi ayarlayın emretmek aşağıdaki metnin alt anahtarı:powershell.exe "-Command" "if((Get-ExecutionPolicy ) -ne 'AllSigned') { Set-ExecutionPolicy -Scope Process Bypass }; & '%1'"
Şimdi bağlam menüsü öğesini test etmek için herhangi bir *.PS1 dosyasına sağ tıklayın:
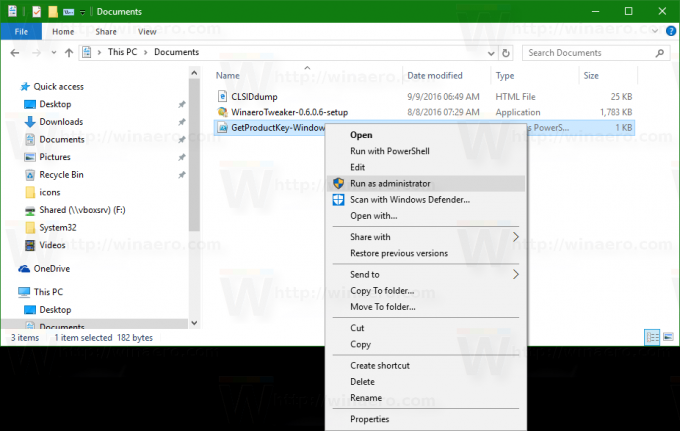
Zaman kazanmak için kullanıma hazır Kayıt dosyalarını indirebilirsiniz:
Kayıt Dosyalarını İndirin
Bahsedilen içerik menüsü girişini eklemek veya kaldırmak için bunları kullanın.
Alternatif olarak, Winaero Tweaker'ı kullanabilir ve özelliği tek tıklamayla etkinleştirebilir veya devre dışı bırakabilirsiniz.
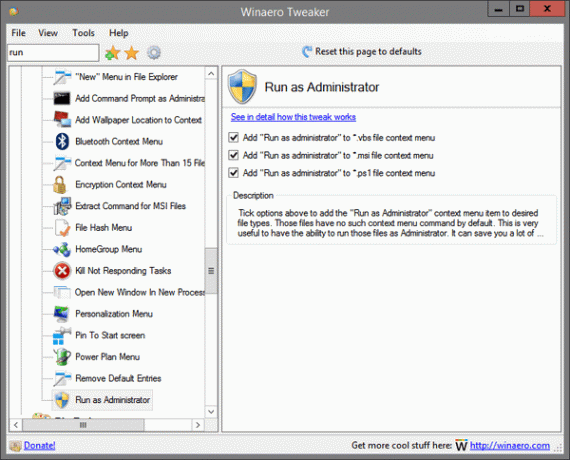
Winaero Tweaker'ı buradan indirebilirsiniz:
Winaero Tweaker'ı indirin
Bitirdiniz. Bu değişikliği geri almak için bahsedilen "runas" alt anahtarını silin.