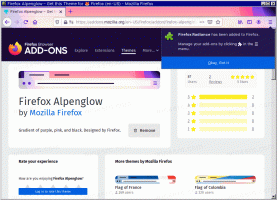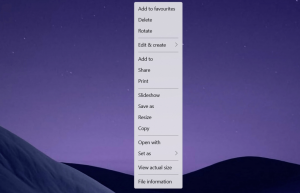Explorer Araç Çubuğu Düzenleyicisi ile Windows 7 araç çubuğuna düğme ekleme veya kaldırma
Windows 7'deki Explorer uygulaması, ortak görevlere hızlı erişim için çeşitli komut düğmeleri içeren bir araç çubuğuyla birlikte gelir. Bunu özelleştirmek mümkün değil. Windows 7, araç çubuğundaki düğme kümesini değiştirme seçeneği içermez. Araç çubuğuna daha fazla düğme eklemenize veya bunları kolayca kaldırmanıza olanak tanıyan ücretsiz yazılımım Explorer Araç Çubuğu Düzenleyicisini tanıtmaktan mutluluk duyuyorum.
Reklamcılık
İlk olarak, ana sayfasından Explorer Araç Çubuğu Düzenleyicisini indirin:
Gezgin Araç Çubuğu Düzenleyicisi
Zip dosyası olarak kaydetmek için İndir düğmesine tıklayın. Ardından Zip dosyasına sağ tıklayın, Tümünü Çıkar'a tıklayın ve klasör için uygun bir konum seçin. Ayıklanan klasörü açın ve uygulamayı çalıştırmak için ExplorerToolbarEditor.exe'ye tıklayın.
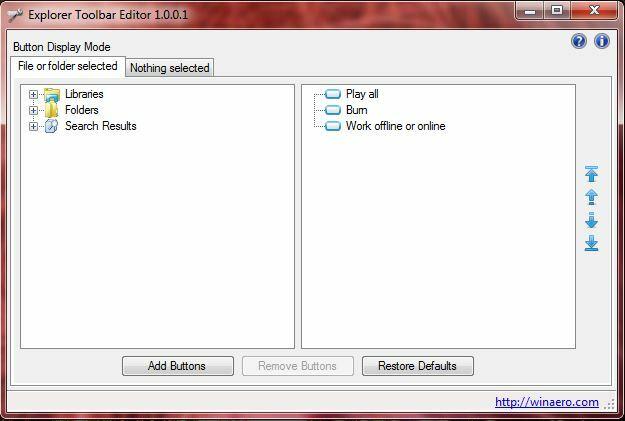
Bu pencerede iki sekmeniz var. Dosya veya klasör seçili sekmesi, eklediğiniz düğmelerin yalnızca bir dosya veya klasör seçtiğinizde gösterileceği anlamına gelir. Hiçbir şey seçilmedi sekmeleri, düğmelerin yalnızca klasörde hiçbir şey seçmediğinizde araç çubuğunda görüntülendiği anlamına gelir.
Araç çubuğunu yeni seçeneklerle yapılandırmak için, bu sekmelerden birini ve ardından dizin ağacından uygun bir klasör/kütüphane seçin. CTRL veya SHIFT tuşunu basılı tutarak birden fazla klasör türü seçebilirsiniz. Ardından aşağıdaki resimdeki pencereyi açmak için Ekle düğmelerine tıklayın.
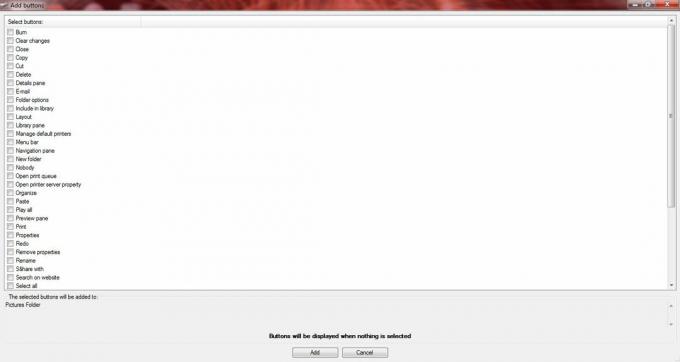
Burada, araç çubuğuna ekstra seçenekler eklemek için çok sayıda onay kutusu seçebilirsiniz. Birkaç onay kutusu seçin ve pencereyi kapatmak için Ekle'ye tıklayın. Windows Gezgini'ni ve seçenekleri eklemek için seçtiğiniz klasörü açarsanız, araç çubuğunda yeni düğmeler bulmanız gerekir. Düğmeleri Dosya veya klasör sekmesi seçili olarak bir klasöre eklediyseniz, seçenekleri bulmak için bir dosyaya tıklayın. Aşağıdaki resimde Resimler klasörüne yeni Explorer seçenekleri ekledim.

Düğmeleri kaldırmak için Explorer Araç Çubuğu Düzenleyici penceresinde bir klasör seçin. Klasör düğmeleri daha sonra aşağıdaki gibi pencerenin sağında gösterilir. Bu düğmelerden birine tıklayın ve Düğmeleri kaldır'ı seçin. Alternatif olarak, bir klasöre yeni düğmeler eklediyseniz, Varsayılanları Geri Yükle'yi tıklayarak bunları kaldırabilirsiniz.
Ayrıca Windows Gezgini araç çubuğundaki düğmeleri yeniden sıralayabilirsiniz. Sağ bölmede bir düğme seçin ve ardından onu araç çubuğunda alternatif bir konuma taşımak için okları kullanın.
Explorer Araç Çubuğu Düzenleyicisi, Windows Gezgini 7 araç çubuklarını yapılandırmak için harika bir araçtır. Artık araç çubuğuna çok daha çeşitli klasör/dosya seçenekleri ekleyebilir ve çok önemli olmayanları kaldırabilirsiniz. Uygulamayı nasıl geliştireceğiniz konusunda önerileriniz varsa, yorumlarınıza her zaman açığım.