Windows 10 ve Windows 11'de Animasyonlu Kullanıcı Profili Resmi Nasıl Ayarlanır
Windows 10 ve Windows 11'de hareketli bir kullanıcı profili görüntüsünü nasıl ayarlayabileceğiniz aşağıda açıklanmıştır. Örneğin, bir videoya ayarlayabilirsiniz. Microsoft, videoların veya animasyonların profil resmi olarak kullanılmasına resmi olarak izin vermese de, basit bir numara bu sınırlamayı aşabilir.
Reklamcılık
Windows 10 ve Windows 11'de bir videoyu profil görüntüsü olarak ayarlamadan önce dosyanın 3 MB'ı geçmemesi gerektiğini unutmayın.
Ayrıca, bir MP4 dosyasına ihtiyacınız var. Windows 10 ve Windows 11, GIF dosyalarının profil görüntüleri olarak kullanılmasına izin verirken, resim animasyonsuz kalır. GIF'i MP4'e dönüştürmek için ücretsiz çevrimiçi dönüştürücüler kullanabilirsiniz. BulutDönüştürme.
Not: Çünkü Windows 10 ve Windows 11 resmi olarak videoları profil resmi olarak desteklemeyin, garip bir hata fark edeceksiniz. İşletim sistemleri, kilit ekranında yuvarlak bir profil yerine kare bir profil resmi kullanacaktır.
Aşağıdaki talimat, yerel hesaplar ve Microsoft hesapları için geçerlidir.
Windows 10'da Animasyonlu Kullanıcı Profili Resmini Ayarlayın
- Açık Windows Ayarları Başlat menüsünden veya kazan + ben kısayol.
- git Hesaplar > Bilgileriniz.

- Tıkla Bir tanesine göz atın buton.
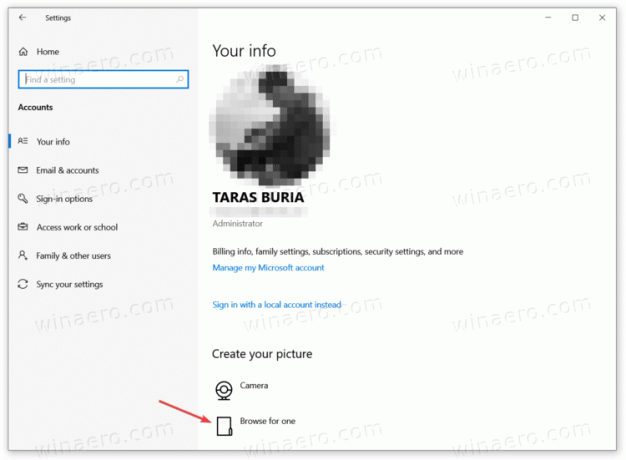
- Windows yeni bir Dosya Gezgini penceresi açacaktır. Windows 10'da profil görüntüsü olarak ayarlamak istediğiniz videonun bulunduğu klasöre gidin.
- Tıkla Dosya adı alanına girin ve uzantısıyla birlikte tam dosya adını girin, örneğin, "kullanıcım pic.mp4". Windows, açılır menüde dosyanızı gösterecektir. Dosyayı seçin, ardından Resim Seç.
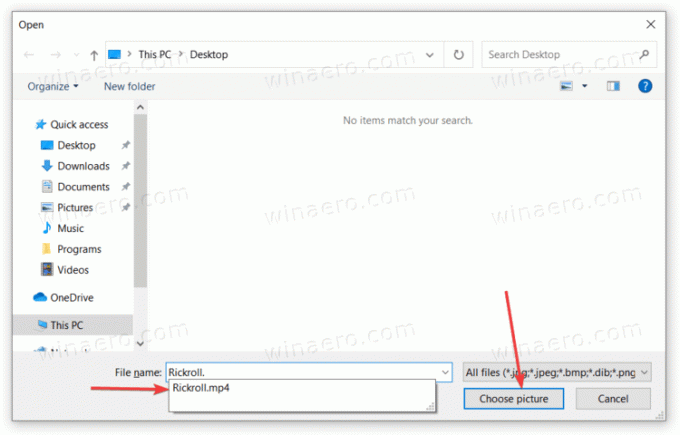
Windows 10'da bir videoyu profil resmi olarak bu şekilde ayarlarsınız.
Aynı fikir Windows 11 için de geçerlidir, ancak biraz farklı ayarlar kullanıcı arayüzüne sahiptir.
Windows 11'de bir videoyu kullanıcı görüntüsü olarak ayarlama
- Windows Ayarları'nı açın. Başlat menüsünü, Windows Arama'yı veya Win + I kısayol tuşunu kullanabilirsiniz.
- şuraya git hesaplar bölüm ve tıklayın Bilgileriniz.
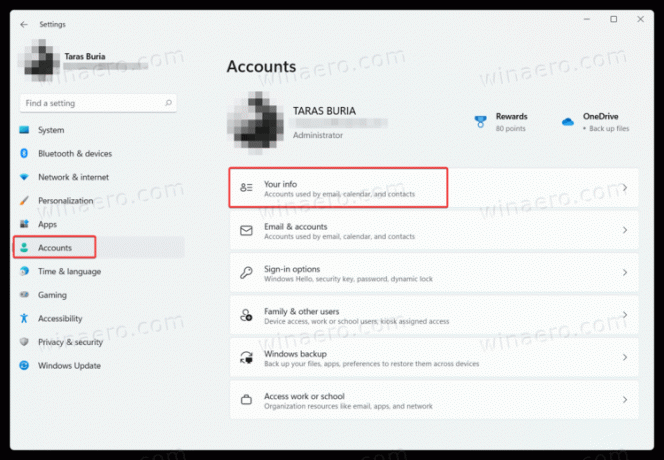
- Bul Bir dosya seçin bölüm ve tıklayın Dosyalara Gözat.
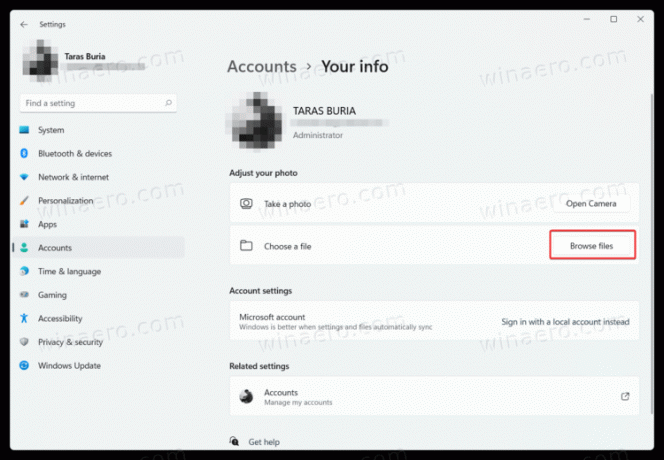
- Windows 11'de profil görüntüsü olarak ayarlamak istediğiniz videonun bulunduğu klasörü açın.
- Tıkla Dosya adı alanına girin ve ihtiyacınız olan tam dosya adını girin. Açılır listeden seçin ve ardından Resim Seç.
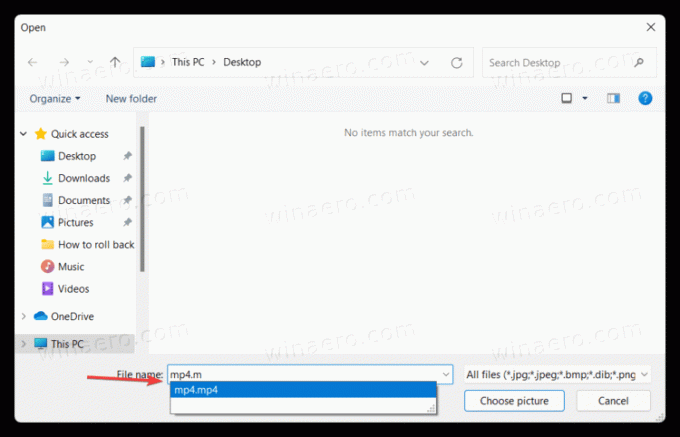
Bu kadar. Artık Windows 11'de bir videoyu profil görüntüsü olarak nasıl ayarlayacağınızı biliyorsunuz.
