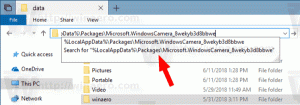IP adresinizi Windows 10'da nasıl görebilirsiniz?
Windows 10'da mevcut IP adresinizi bulmanın birkaç yolu vardır. Bilgisayarınıza uzaktan erişmek veya ağ teşhisi için onu bulmak faydalı olabilir. Nasıl bulacağımıza bir bakalım.
Reklamcılık
İnternet Protokolü adresi, cihazınızda kurulu her ağ bağdaştırıcısı için bir sayı (ve IPv6 olması durumunda harfler) dizisidir. Ağ cihazlarının birbirini bulmasını ve iletişim kurmasını sağlar. Windows 10'da onu bulmanın birkaç yolu vardır.
Görev Yöneticisini Kullanma
En hızlı yol Görev Yöneticisidir. Aç onu daha fazla ayrıntı görünümünde: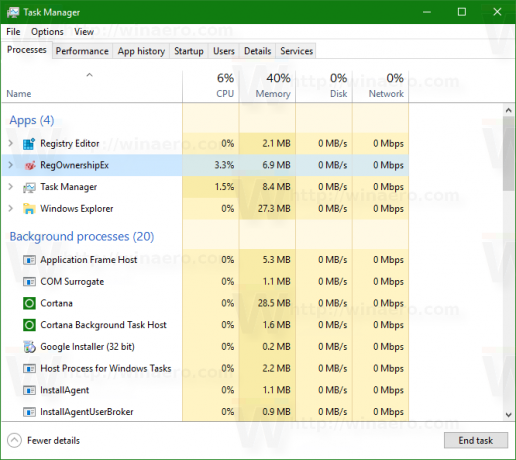
Performans sekmesine geçin ve şu anda kullandığınız bağlantı türüne bağlı olarak WiFi veya Ethernet bölümünü arayın:
Sağ alt köşede, ağ bağdaştırıcınızla ilişkili hem IPv4 hem de IPv6 adreslerini bulacaksınız.
Kontrol Panelini Kullanma
Denetim Masasını Aç ve Denetim Masası\Ağ ve İnternet\Ağ ve Paylaşım Merkezi'ne gidin. Solda, Bağdaştırıcı ayarlarını değiştir'i tıklayın:
Sıradaki pencere açılacak:
Özelliklerini açmak için istediğiniz ağ bağlantısına çift tıklayın:
Geçerli bağlantının IP adresini görmek için Ayrıntılar'a tıklayın:
Ayarları Kullanma
Ayarları aç ve aşağıdaki sayfaya gidin:
Ağ ve internet -> Kablolu bir bağlantı kullanıyorsanız Ethernet.
Ağ ve internet -> Kablosuz bağlantı kullanıyorsanız WiFi.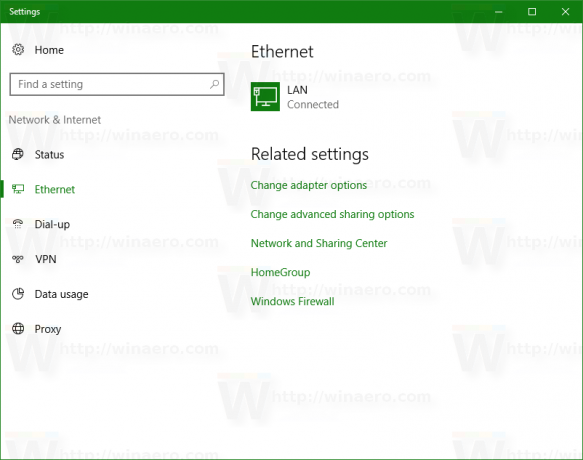
Sağ tarafta, mevcut bağlantınızla ilişkili ağ profili adına tıklayın. 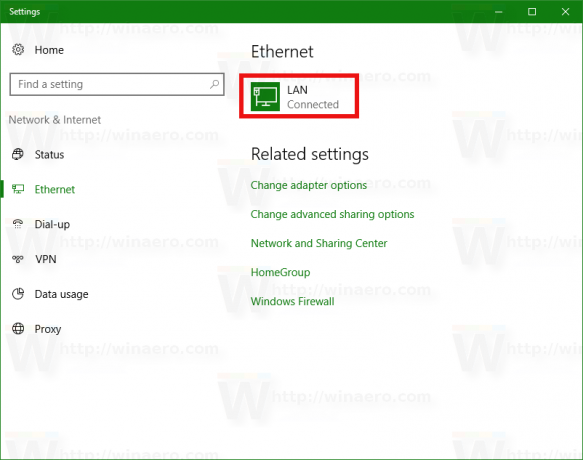 Aşağıdaki sayfa açılacaktır:
Aşağıdaki sayfa açılacaktır: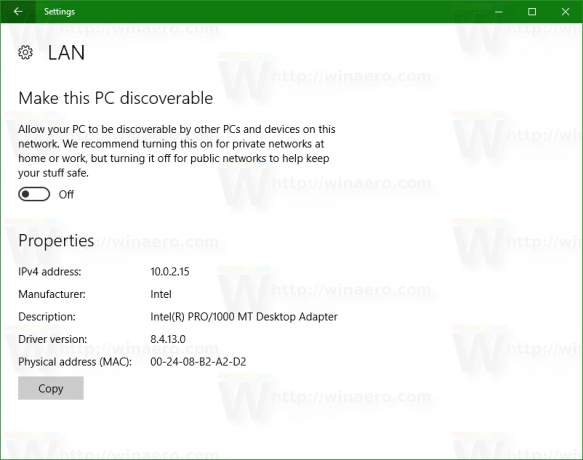
Ağ kartınız için atanan tüm adresleri gösterir.
Komut istemini kullanma
Açık yeni bir komut istemi örnek alın ve aşağıdakini yazın veya yapıştırın:
ipconfig /tümü
Komut, ağ bağlantılarınız hakkında birçok bilgi sağlar: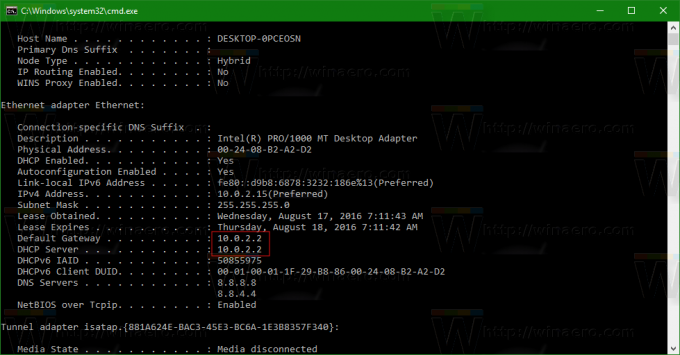
Yukarıda açıklanan tüm yöntemlerin yerel ağınızı veya dahili IP adresinizi göstereceğini unutmayın. ISP'niz tarafından sağlanan genel veya harici IP adresini görmek için harici bir hizmete başvurmanız gerekir. Örneğin, favori tarayıcınızın adres çubuğuna aşağıdakini yazabilirsiniz:
http://myexternalip.com/raw
Sonuç aşağıdaki gibi olacaktır:
Bu kadar.