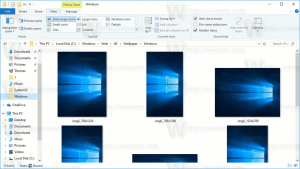Windows 11'de Dosya Uzantıları Nasıl Gösterilir
Bugün, Windows 11'de dosya uzantılarını göstermek için bir dizi yöntemi gözden geçireceğiz. Varsayılan olarak, Windows 11 tüm dosya uzantılarını gizler.
Reklamcılık
Windows 11'de dosya uzantılarını gizlemek, yeniden adlandırdığınızda uzantılarını yanlışlıkla değiştirerek dosyaların yanlışlıkla kırılmasını önler. Ayrıca, Dosya Gezgini'ne biraz daha temiz bir görünüm verir. Aynı zamanda, dosya uzantılarını gizlemek bazı güvenlik riskleri doğurur, çünkü birileri bilgisayarınıza zarar vermek isteyebilir. Word belgesi, resim, video veya başka herhangi bir zararsız olarak gizlenmiş kötü amaçlı bir dosya göndererek sistem nesne. Unutmayın: Asla exe, msi veya dll ile eşleştirilmiş normal bir uzantıya sahip gibi görünen bir dosyayı açmayın, Örneğin,
NotVirus.jpg.exe.
Windows 10'da "Dosya uzantılarını göster" Dosya Gezgini'ndeki şeritte komut. Bu seçenek, yalnızca iki tıklamayla uzantıları etkinleştirmek veya gizlemek için kullanılabilir. Ancak Windows 11'de Dosya Gezgini, radikal tasarım değişikliklerinden geçti. Şerit gitti ve artık farklı Windows ayarları ve Denetim Masası uygulamalarının derinliklerine gömülü olan birçok uygun seçeneği ortadan kaldırdı.
Windows 11'de Dosya Uzantılarını Göster
- Aç Dosya seçenekleri Windows Search'ü kullanarak iletişim kutusu (Kazanç + S); arama kutusuna "dosya gezgini seçeneklerini girin.

- Şuna geç görüş sekme.
- İçinde "Gelişmiş Ayarlar"liste, bul"Bilinen dosya türleri için uzantıları gizle" seçeneğini seçin ve kapatın (işaretini kaldırın).

- Tıklamak Tamam değişikliği uygulamak için
Önce:

Sonrasında:

Windows 11'de dosya uzantılarını gizle
Windows 11'de dosya uzantılarını gizlemek ve varsayılanları geri yüklemek istiyorsanız, yukarıdaki işlemi tekrarlayın ve "Bilinen dosya türleri için uzantıları gizle" seçenek.

Şimdi, Dosya Gezgini'nde bir klasör açarsanız veya Masaüstünüzü yenilerseniz, dosyaların uzantıları gösterilmeyecektir.
Ancak, belirli dosyalar için Dosya Gezgini her zaman uzantıları gizler. Ve bazıları için, yukarıda gözden geçirilen kullanıcı seçeneğinden bağımsız olarak, onları her zaman görünür kılar. Örneğin, zaten fark etmiş olabilirsiniz: DLL dosya uzantısı her zaman görünür.

Sonraki iki bölüm size bunun neden olduğunu açıklayacaktır.
Windows 11'de yalnızca belirli dosya uzantılarını göster
Windows 11'deki standart dosya uzantılarını gösterme veya gizleme seçeneği, istisnaların belirtilmesine izin vermez. Exe ve msi dışındaki tüm uzantıları gizlemek isteyebilirsiniz. Windows 11'de belirli dosya uzantılarını nasıl etkinleştireceğiniz aşağıda açıklanmıştır.
Windows 11'de yalnızca belirli dosya uzantılarını göstermek için aşağıdakileri yapın.
- Windows 11'de Kayıt Defteri Düzenleyicisi'ni açın. kullanabilirsiniz Kazanç + r ile kısayol
regeditkomut veya istediğiniz başka bir yöntem. - Açık genişlet
HKEY_CLASSES_ROOT. burada, dosya adının yanında görünmesini istediğiniz uzantıyı bulun, örneğin,.docx. - (Varsayılan) değeri bulun ve değer verilerini görün;
ProgID. Bizim durumumuzda,Kelime. Belge.12.Bir yere yazın veya hatırlayın.
- Şimdi, git
HKEY_CLASSES_ROOT\XXXXanahtarı, burada XXXX, önceki adımdaki ProgID'dir. Örneğin,HKEY_CLASSES_ROOT\Word. Belge.12. - Tıklamak Dosya > Yeni > Dize Değeri. Yeni değeri şu şekilde yeniden adlandırın:
AlwaysShowExt.
- Oturumu kapatın ve kullanıcı hesabınızdan tekrar oturum açın. Ayrıca bilgisayarı yeniden başlat değişikliği uygulamak için
Windows 11'de belirli dosya uzantılarını gizleyin
Bu makalenin önceki bölümüne benzer şekilde, Windows 11'i bir veya birkaçı dışındaki tüm dosya uzantılarını gösterecek şekilde ayarlayabilirsiniz. 5 hariç tüm adımları tekrarlayın. Onun yerine AlwaysShowExt, oluştur NeverShowExt anahtar.

Dosya Gezgini'ni veya tüm sistemi yeniden başlattıktan sonra, Windows, aşağıdakilere sahip olanlar dışındaki tüm dosya uzantılarını gösterecektir. NeverShowExt Dosya Gezgini'nde etkinleştirilmiş dosya uzantılarıyla kayıt defterindeki anahtarlar.