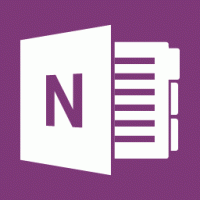Windows 10'da Diskpart ile Diski Güvenli Bir Şekilde Silin
DiskPart, Windows 10 ile birlikte gelen bir metin modu komut yorumlayıcısıdır. Bu araç, komut isteminde komut dosyaları veya doğrudan giriş kullanarak nesneleri (diskler, bölümler veya birimler) yönetmenize olanak tanır. DiskPart'ın daha az bilinen bir özelliği, bir diski veya bölümü güvenli bir şekilde silme yeteneğidir.
Reklamcılık
Bildiğiniz gibi Diskpart bir "temiz" komutuyla gelir. Bu komutu makalede anlattık Önyüklenebilir bir USB çubuğundan Windows 10 nasıl kurulur. Kısaca sıralama şu şekildedir.
- bir açın yükseltilmiş komut istemi
- Aşağıdakileri yazın:
disk bölümü

- Şimdi, diskpart'ın komut istemine aşağıdakini yazın:
liste diski
Tüm disklerinizi içeren bir tablo gösterecektir. Silmeniz gereken diskin numarasını not edin.
Benim durumumda, Disk 1'dir.
- Şimdi, disk bölümünde diskinizi seçmeniz gerekiyor. Aşağıdakileri yazın:
disk # seç
#, sürücünüzün numarasıdır. Benim durumumda 1, bu yüzden aşağıdaki komutu kullanmam gerekiyor:
disk 1'i seç

- Aşağıdaki komutu yazın:
temiz
Bu, diskinizdeki tüm verileri siler.

Bu şekilde PC'nizde bulunan herhangi bir diski veya bölümü silin. Ancak bu bilgiler, özel veri kurtarma yazılımı kullanılarak kurtarılabilir. Normal temizleme komutu diski güvenli bir şekilde silmez. Ancak, DiskPart ayrıca sürücünün içeriğini güvenli bir şekilde silmenize de olanak tanır, böylece bilgiler artık geri yüklenemez. Bir sürücüdeki hassas verileri yok etmek için bunu çalıştırmak isteyebilirsiniz. İşte nasıl.
Windows 10'da disk bölümü olan bir diski güvenli bir şekilde silmek için, aşağıdakileri yapın.
- bir açın yükseltilmiş komut istemi
- Aşağıdakileri yazın:
disk bölümü

- Diskpart'ın komut istemine aşağıdakini yazın:
liste diski
Tüm disklerinizi içeren bir tablo gösterecektir. Gerekli sürücünün numarasını not edin.
Benim durumumda, Disk 1
- Şimdi, disk bölümünde diskinizi seçmeniz gerekiyor. Aşağıdakileri yazın:
disk # seç
#, sürücünüzün numarasıdır. Benim durumumda 1, bu yüzden aşağıdaki komutu kullanmam gerekiyor:
disk 1'i seç

- "Temiz" yerine aşağıdaki komutu yürütün:
hepsini temizle
Bu, sürücünüzdeki tüm verileri güvenli bir şekilde siler.

"Tümünü temizle" komutu, diskteki her sektörü sıfırlarla doldurur, bu nedenle bilgi kurtarılamaz. Diskte depolanan tüm verileri, tüm bölümlerini, klasörlerini, dosyalarını vb - her şeyi tamamen siler. Ameliyat genellikle çok zaman alır, bu yüzden dikkatli ve sabırlı olun.
Bu kadar.