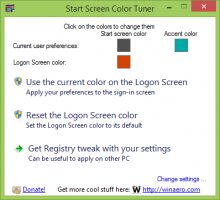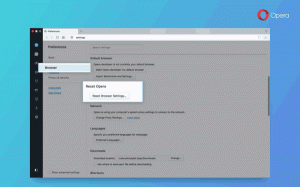VirtualBox sanal makinesinde tam ekran çözünürlüğünü ayarlayın
VirtualBox (şimdiki değeri) tercih ettiğim sanallaştırma yazılımı. Ücretsizdir ve zengin özelliklere sahiptir, bu nedenle tüm sanal makinelerim VirtualBox'ta oluşturulur.
Bazen konuk işletim sistemi ayarlarında listelenmeyen tam ekran çözünürlüğünü ayarlamanız gerekir. Bunu VM'nin penceresini yeniden boyutlandırarak başarabilirsiniz, ancak bu bir zaman kaybıdır. İşte bunu nasıl hızlı bir şekilde yapabileceğiniz.
Reklamcılık
Diyelim ki Windows 10 sanal makinemde ekran çözünürlüğünü 1366x768 olarak ayarlamak istiyorum. Gördüğünüz gibi, kurulumumda mevcut görüntüleme modlarında listelenmiyor:
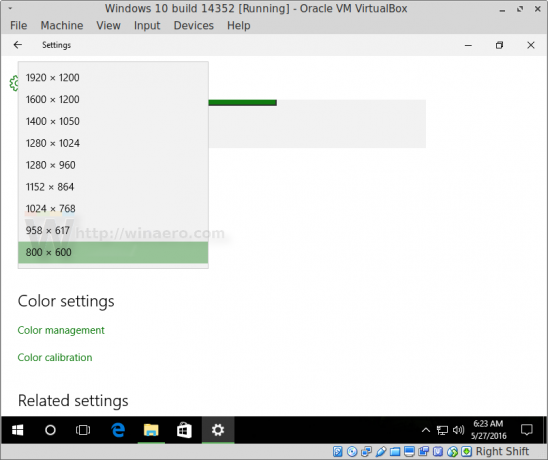 Bu sınırlamayı aşmak için, sanal makineleri anında ve çevrimdışı olarak ayarlamak için bir konsol uygulaması olan VBoxManage aracını kullanmanız gerekir. Okurlarımız bu araca makaleden aşina olabilir VirtualBox HDD görüntüsü (VDI) nasıl yeniden boyutlandırılır.
Bu sınırlamayı aşmak için, sanal makineleri anında ve çevrimdışı olarak ayarlamak için bir konsol uygulaması olan VBoxManage aracını kullanmanız gerekir. Okurlarımız bu araca makaleden aşina olabilir VirtualBox HDD görüntüsü (VDI) nasıl yeniden boyutlandırılır.
Aşağıdaki komutları uygulamanız gerekir:
VBoxManage setextradata global GUI/MaxGuestResolution herhangi. VBoxManage setextradata "Makine Adı" "CustomVideoMode1" "Genişlik x Yükseklik x Bpp" VBoxManage controlvm "Makine Adı" setvideomodehint Genişlik Yükseklik Bpp
İlk komut, sanal makineler için tüm olası ekran çözünürlüklerinin kilidini açar.
İkinci komut, "Makine Adı" adlı belirli sanal makine için özel bir video modu tanımlar.
Son olarak, üçüncü komut, sanal makineniz için bu özel video modunu ayarlar.
Bu komutları, sanal makine başlatıldıktan sonra, konuk işletim sistemi kullanıma hazır olduğunda ve Konuk Eklemeleri düzgün bir şekilde yüklenip yüklendiğinde çalıştırmalısınız.
Benim durumumda aşağıdaki komutları çalıştırmam gerekiyor:
VBoxManage setextradata global GUI/MaxGuestResolution herhangi. VBoxManage setextradata "Windows 10 build 14352" "CustomVideoMode1" "1366x768x32" VBoxManage controlvm "Windows 10 build 14352" setvideomodehint 1366 768 32
Linux altında, VBoxManage'e açık olan herhangi bir terminal/konsoldan erişilebilir.
Windows altında, C:\Program Files\Oracle\VirtualBox klasöründe yeni bir komut istemi penceresi açmanız gerekir. Aşağıdaki makaleye bakın: Windows 10'da komut istemini açmanın tüm yollarıve "Komut istemini doğrudan Explorer'dan çalıştırın" bölümü.
Bu komutları uyguladığınızda, sonuç aşağıdaki gibi olacaktır:
Bu kadar.