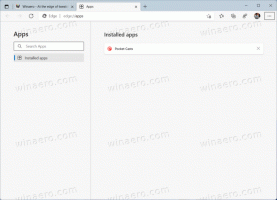Windows 8.1, Windows 8 ve Windows 7'de Explorer ayrı bir süreçte nasıl başlatılır
Varsayılan olarak, Dosya Gezgini (Windows Gezgini) tüm pencerelerini tek bir işlemde açar. Bu süreç denir explorer.exe. Explorer.exe ve ilişkili DLL'leri, Windows'taki tüm kullanıcı arabirimini (görev çubuğu, Başlat düğmesi ve Başlat menüsü ile Windows 8'deki Başlat ekranı) içerir. Explorer'ın pencerelerinden birinde askıda kalma veya çökme gibi bir şeyler ters gittiğinde, tüm Explorer.exe işleminin kapanmasına ve yeniden başlatılmasına neden olabilir. Tüm Explorer pencereleri hemen kapatılacak ve kullanıcı arayüzü (görev çubuğu, Başlat düğmesi vb.) kaybolacak ve yeniden yüklenecektir. Explorer'ın dosya tarayıcısı için ayrı işlemler açmasını sağlamak, Explorer kabuğunun kararlılığını artırabilir. Ek olarak, doğrudan uygulanacakları için, yaptığınız Registry tweaks'i test etmek yararlıdır çünkü Explorer'ın her yeni örneği, her yeni bir dosya açtığınızda ayarlarını kayıt defterinden okuyacaktır. pencere. Şimdi ayrı bir süreçte Explorer'ı başlatmanın tüm yollarını görelim.
Reklamcılık
Explorer'ın yeni pencereleri kalıcı olarak ayrı bir işlemde açmasını sağlamak için Denetim Masası'ndaki Klasör Seçenekleri'nde uygun ayarı etkinleştirmeniz gerekir.
Denetim Masası\Görünüm ve Kişiselleştirme\Klasör Seçenekleri

Bu, tüm Explorer örnekleri için kalıcı olarak ayrı işlemler sağlayacaktır.
Genişletilmiş içerik menüsü
Explorer'daki genişletilmiş içerik menüsünden ayrı bir işlemde tek bir pencere başlatmak mümkündür.
Shift tuşunu basılı tutun ve açık bir Dosya Gezgini penceresinde bir klasöre sağ tıklayın. Bağlam menüsünde bazı ek öğeler göreceksiniz. Onlardan biri olacak Yeni süreçte aç.
Tıklayın ve seçilen klasör ayrı bir işlemde açılacaktır.
Explorer komut satırından ayrı bir süreçte nasıl başlatılır
Explorer.exe uygulaması gizli bir gizli komut satırı anahtarını destekler /separate. Belirtildiğinde, Explorer'ı ayrı bir işlemde çalışmaya zorlar.
basmak Win + R kısayol tuşları klavyede ve şunu yazın:
explorer.exe / ayrı

Bu, doğrudan ayrı bir işlemde yeni bir Explorer penceresi açacaktır.
Bu kadar.
Ayrı bir işlemde kaç tane Explorer örneğinin çalıştığını kontrol etme
düğmesine basarak Görev Yöneticisi uygulamasını açın. Ctrl + Üst Karakter + Esc kısayol tuşlarına basın ve Ayrıntılar sekmesine geçin. Tıkla İsim sütununa gidin ve explorer.exe hat.
İşletim sisteminizde çalışan tüm ayrı Explorer örneklerini göreceksiniz.