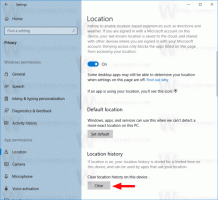Windows 10'da Paint 3D Nasıl Kaldırılır ve Kaldırılır
Windows 10 sürüm 1703'ün yayın öncesi sürümlerinde, Paint 3D uygulamasını tek tıklamayla kaldırmak mümkündü. Uygulamanın, uygulama listesinde bir kaldırma düğmesi vardı. Bu yetenek, Creators Update'in son sürümünde ortadan kaldırıldı. İşte uygulamadan kurtulmak için kullanabileceğiniz özel bir yöntem.
Reklamcılık
Windows 10 "Creators Update" sürüm 14971 derlemesinden itibaren, Ayarlar kullanılarak uygulamayı kaldırmak mümkün oldu. Aşağıdaki ekran görüntüsüne bakın.

Prosedür makalede açıklanmıştır Windows 10 Creators Update'te Classic Paint'i geri alın.
Ama şimdi, Windows 10'da 15063 inşa İçerik Oluşturucu Güncellemesinin son sürümü, hile çalışmıyor. Uygulama listesinde Paint 3D'yi bulsanız bile, artık Kaldır düğmesi yok. Görünür ancak devre dışıdır.
 Çözüm olarak, büyük ayrıntılı öğreticimize başvurabilirsiniz:
Çözüm olarak, büyük ayrıntılı öğreticimize başvurabilirsiniz:
Windows 10'da Uygulamalar Nasıl Kaldırılır
Windows 10'daki çoğu UWP uygulamasından kurtulmanıza yardımcı olacaktır.
Yalnızca Paint 3D için aşağıdakileri yapın.
Windows 10'da Paint 3D'yi kaldırmak ve kaldırmak için, bir aç yükseltilmiş PowerShell.
Başlat menüsünü açın (basın Kazanç tuşa basın) ve Powershell yazın. Arama sonuçlarında göründüğünde, üzerine sağ tıklayın ve "Yönetici olarak çalıştır" ı seçin. Veya ayrıca basabilirsiniz Ctrl + Vardiya + Girmek yönetici olarak açmak için. PowerShell'i yönetici olarak açmak önemlidir, aksi takdirde çalıştırdığınız komutlar hata.
Paint 3D'yi kaldırmak için aşağıdaki komutu yazın veya kopyalayıp yapıştırın
Get-AppxPackage *MSPaint* | Kaldır-AppxPackage
Bitirdiniz.
İpucu: Geçerli kullanıcı hesabı için yüklü tüm Universal uygulamalarının listesini görebilirsiniz.
Aşağıdaki komutu yazın veya kopyalayıp yapıştırın:
Get-AppxPackage | Adı seçin, PaketTamAdı
Bunun gibi bir şey alacaksınız:
Size kolaylık sağlamak için, komut çıktısını aşağıdaki gibi yeniden yönlendirerek bir dosyaya kaydedebilirsiniz:
Get-AppxPackage | Ad, PaketTamAdı >"$env: userprofile\Desktop\myapps.txt" öğesini seçin
Uygulamaların listesi Desktop\myapps.txt dosyasına kaydedilecektir.

Şimdi, aşağıdaki komutu kullanarak uygulamaları tek tek kaldırmak için bu listeyi kullanabilirsiniz:
Remove-AppxPackage "PackageFullName"
Bu kadar.