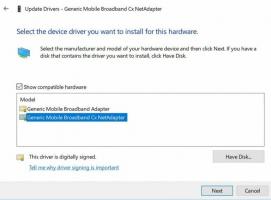Microsoft Edge'de Araç Çubuğundan Uzantı Ekle veya Kaldır Düğmesi
Microsoft Edge'deki Araç Çubuğundan Uzantılar Düğmesini nasıl ekleyeceğiniz veya kaldıracağınız aşağıda açıklanmıştır.
Microsoft, yüklü uzantılarınıza hızlı erişim için Edge tarayıcısını yeni bir özellikle güncelledi. Uzantı yönetimi seçenekleriyle menüyü açan yapboz parçası simgesine sahip bir araç çubuğu düğmesi vardır.
Reklamcılık
Uzantılar düğmesinin arkasındaki fikir, araç çubuğu alanından tasarruf etmektir. Yüklü tüm uzantı simgelerini doğrudan araç çubuğuna yerleştirmek yerine, tarayıcı menüde listelenenleri tutar. Listeye erişmek için, yapboz parçası logolu araç çubuğu düğmesine tıklamanız gerekir. Ayrıca sık kullandığınız eklentileri araç çubuğuna sabitleyebilirsiniz, böylece simgesi her zaman görünür kalır. Aşağıdaki ekran görüntüsüne bakın.
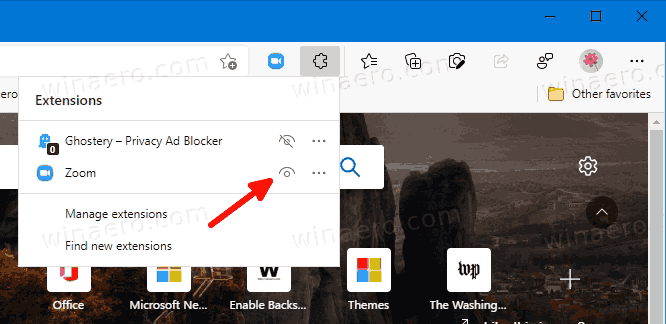
Yeni menünün iyi yanı, Uzantılar düğmesini göstermenin veya gizlemenin size kalmış olmasıdır. Edge ayarlarında bunun için bir seçenek var. Araç çubuğu düğmesini gizlerseniz, tüm uzantı düğmeleri her zaman adres çubuğunun yanında görünür. Değişiklik, bu yazı itibariyle en son Edge Canary'de mevcuttur ve "
Uzantı Merkezi" özelliği etkinleştirilecek.Bu gönderi size nasıl ekleyeceğinizi veya kaldıracağınızı gösterecektir. Uzantılar araç çubuğu düğmesi içinde Microsoft Kenarı.
Microsoft Edge'de Araç Çubuğuna Uzantılar Düğmesi Eklemek İçin
- Kenar tarayıcısını açın.
- Ayarlar düğmesine tıklayın (alt + F) ve seçin Ayarlar menüden.

- Solda, üzerine tıklayın Dış görünüş.
- Son olarak sağ tarafta, Uzantıları göster düğmesi altındaki seçenek Araç çubuğunu özelleştir.
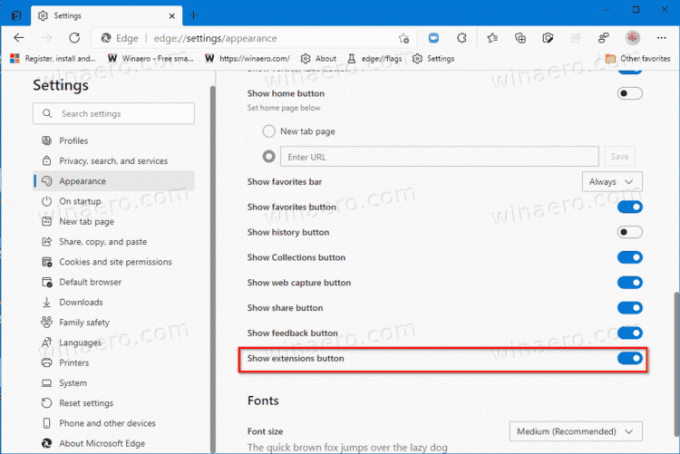
- Artık araç çubuğunda düğmeniz var.
Bitirdiniz. Tarayıcı artık güzel ve temiz bir görünüme sahip. Tüm uzantı simgeleri artık menüde gizlenmiştir.
Ancak, düğmeye sahip olmaktan hoşlanmıyorsanız, aşağıdaki iki yöntemi kullanarak onu gizlemek kolaydır.
Microsoft Edge'deki Araç Çubuğundan Uzantılar Düğmesini Kaldırma
- Microsoft Edge'i açın.
- Menüyü açın (alt + F) seçin ve Ayarlar giriş.

- Sol panelde, üzerine tıklayın Dış görünüş sekme.
- Kapatmak Uzantıları göster düğmesi altında sağdaki seçenek Araç çubuğunu özelleştir Bölüm.
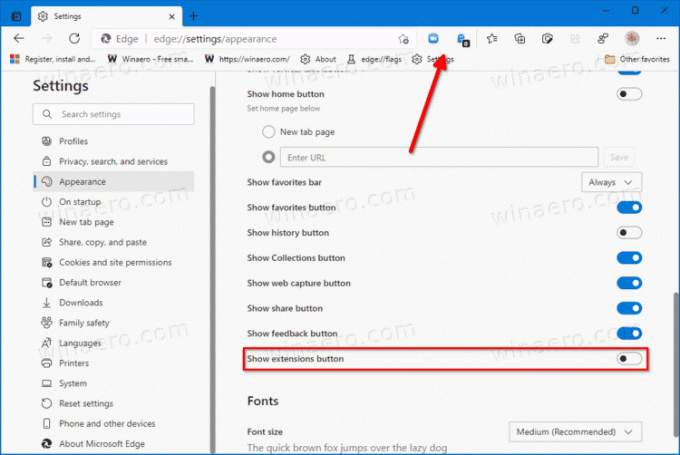
- Düğme artık araç çubuğundan kaldırılmıştır.
Bitirdiniz.
Alternatif olarak, Uzantılar düğmesini bağlam menüsünden daha hızlı gizleyebilirsiniz. İşte nasıl yapılabileceği.
Sağ Tıklama Menüsü ile Uzantılar Araç Çubuğu Düğmesini Gizle
- Araç çubuğundaki düğmeye sağ tıklayın.
- Seçme Araç çubuğundan gizle bağlam menüsünden.

- Düğme artık gizlenmiştir.
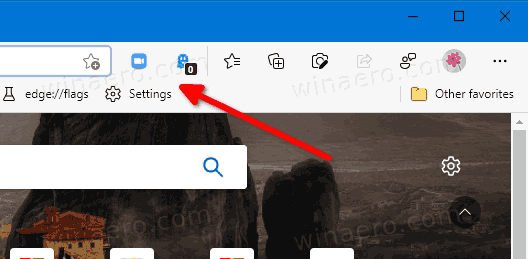
Bitirdiniz
Bu yöntem çok daha hızlıdır. Ancak, düğmeyi yeniden etkinleştirmek için, bu yazının ilk bölümünde açıklandığı gibi Kenar ayarlarını tekrar ziyaret etmeniz ve geçiş seçeneğini etkinleştirmeniz gerekecektir. Bu daha sonra herhangi bir zamanda yapılabilir.
Bu kadar.