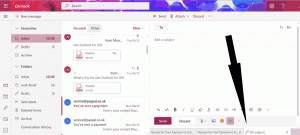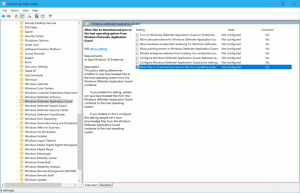ทำสิ่งนี้กับช่องทำเครื่องหมายรายการปัจจุบันทั้งหมด
เมื่อคุณคัดลอกหรือย้ายไฟล์และโฟลเดอร์หลายไฟล์จากที่หนึ่งไปยังอีกที่หนึ่ง กล่องโต้ตอบการแก้ไขข้อขัดแย้งอาจปรากฏขึ้นบนหน้าจอใน Explorer หากไฟล์หรือโฟลเดอร์บางไฟล์อยู่ในตำแหน่งปลายทางแล้ว Windows 10 จะถามว่าจะทำอย่างไรกับไฟล์ดังกล่าว เช่น เขียนทับ คัดลอกด้วยชื่ออื่น หรือข้ามไป มีช่องกาเครื่องหมายที่ชื่อว่า 'ทำเช่นนี้สำหรับรายการปัจจุบันทั้งหมด' ซึ่งมักจะไม่ทำเครื่องหมายที่น่ารำคาญโดยค่าเริ่มต้น คุณสามารถใช้เคล็ดลับง่ายๆ ในการเปิดใช้ช่องทำเครื่องหมายนี้โดยค่าเริ่มต้น สิ่งนี้ช่วยปรับปรุงการใช้งาน File Explorer ใน Windows 10
โฆษณา
ตามค่าเริ่มต้น ช่องกาเครื่องหมาย "ทำเช่นนี้สำหรับรายการปัจจุบันทั้งหมด" จะไม่ถูกเลือก ถึง เปิดใช้งาน ทำเช่นนี้สำหรับรายการปัจจุบันทั้งหมด ช่องทำเครื่องหมายโดยค่าเริ่มต้นคุณต้องใช้การปรับแต่ง Registry อย่างง่าย
ทำตามขั้นตอนง่าย ๆ เหล่านี้
- เปิด ตัวแก้ไขรีจิสทรี.
- ไปที่คีย์รีจิสทรีต่อไปนี้:
HKEY_CURRENT_USER\Software\Microsoft\Windows\CurrentVersion\Explorer\OperationStatusManager
เคล็ดลับ: คุณสามารถ เข้าถึงคีย์รีจิสทรีที่ต้องการได้ด้วยคลิกเดียว.
หากไม่มีคีย์นี้ ให้สร้างมันขึ้นมา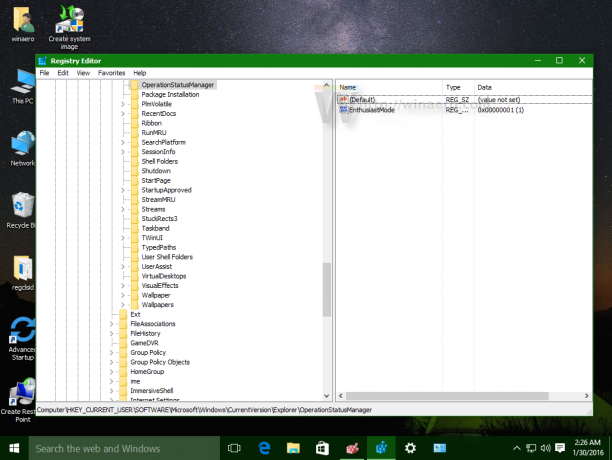
- ในบานหน้าต่างด้านขวา คุณจะเห็น การยืนยันCheckBoxDoForAll ค่า. หากไม่มีค่านี้ ให้สร้างค่า DWORD 32 บิตของชื่อนี้ แม้ว่าคุณจะใช้ Windows แบบ 64 บิตคุณยังต้องสร้างค่า DWORD 32 บิต ค่า DWORD นี้รับผิดชอบสถานะของช่องทำเครื่องหมายที่กล่าวถึงข้างต้นในกล่องโต้ตอบการคัดลอก/ย้าย/ลบข้อขัดแย้งของ File Explorer ตั้งค่าเป็น 1 เพื่อตั้งค่าตัวเลือก "ทำเช่นนี้สำหรับรายการปัจจุบันทั้งหมด" โดยค่าเริ่มต้น

ผลลัพธ์จะเป็นดังนี้: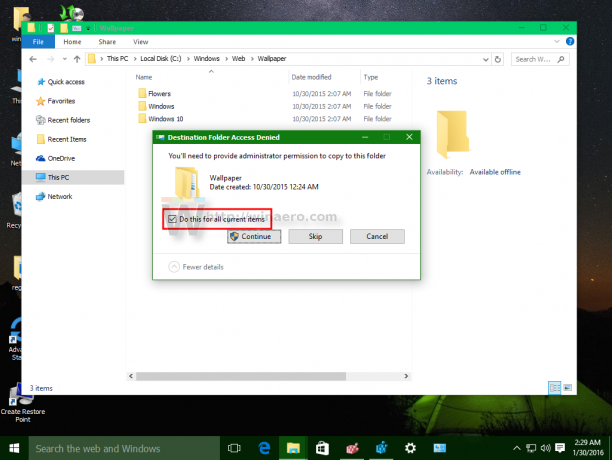
หากต้องการยกเลิกการเลือกอีกครั้ง (การตั้งค่าเริ่มต้น) ให้ตั้งค่า ConfirmationCheckBoxDoForAll เป็น 0 หรือเพียงแค่ลบออก
คุณสามารถหลีกเลี่ยงการแก้ไข Registry ได้โดยใช้ Winaero Tweaker:
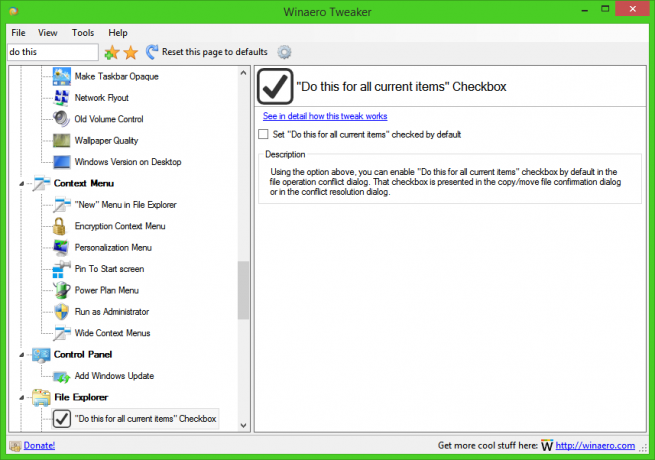 รับที่นี่: ดาวน์โหลด Winaero Tweaker.
รับที่นี่: ดาวน์โหลด Winaero Tweaker.
เคล็ดลับเดียวกันสามารถทำได้สำหรับ Windows 8 และ Windows 8.1.
แค่นั้นแหละ.