ปิดใช้งานไอคอนลูกศรสีน้ำเงินในโฟลเดอร์และไฟล์ใน Windows 10
ใน Windows 10 คุณอาจสังเกตเห็นไอคอนลูกศรสีน้ำเงินซ้อนทับสำหรับบางโฟลเดอร์และไฟล์ ดูเหมือนลูกศรสีน้ำเงินคู่หนึ่งชี้เข้าหากัน คุณอาจสงสัยว่าไอคอนโอเวอร์เลย์นี้บ่งบอกอะไรและจะปิดใช้งานได้อย่างไร คุณจะพบคำตอบในบทความนี้
โฆษณา
หากคุณเป็นผู้อ่าน Winaero เป็นประจำ คุณอาจรู้อยู่แล้วเกี่ยวกับ CompactOS กลไกการบีบอัดใหม่ เปิดตัวใน Windows 10 มีวัตถุประสงค์เพื่อประหยัดพื้นที่ดิสก์บางส่วนที่โดดเด่นสำหรับเจ้าของ SSD และผู้ใช้อุปกรณ์พกพา
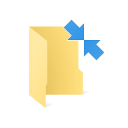
ไอคอนลูกศรสีน้ำเงินซ้อนทับบนโฟลเดอร์หรือไฟล์แสดงว่าถูกบีบอัดโดยใช้การบีบอัดระบบไฟล์ NTFS เพื่อประหยัดพื้นที่ดิสก์ การเพิ่มไอคอนโอเวอร์เลย์นั้นเป็นสิ่งใหม่สำหรับ Windows 10 File Explorer
หากคุณไม่พอใจที่จะเห็นไอคอนโอเวอร์เลย์สีน้ำเงิน คุณสามารถปิดการใช้งานได้ดังนี้
- ดาวน์โหลดไฟล์ ZIP ซึ่งมีไอคอนว่าง จะใช้แทนไอคอนลูกศรสีน้ำเงิน
ดาวน์โหลดไอคอนเปล่า
ในไฟล์เก็บถาวร คุณจะพบไฟล์ Registry ที่พร้อมใช้งานเพื่อหลีกเลี่ยงการแก้ไข Registry ด้วยตนเองและประหยัดเวลาของคุณ
- แตกไฟล์แล้วใส่ไฟล์ blank.ico ลงในโฟลเดอร์ที่คุณต้องการ ตัวอย่างเช่น ลองใช้เส้นทางต่อไปนี้:
C:\Windows\blank.ico
- เปิด ตัวแก้ไขรีจิสทรี.
- ไปที่เส้นทางต่อไปนี้:
HKEY_LOCAL_MACHINE\SOFTWARE\Microsoft\Windows\CurrentVersion\Explorer
เคล็ดลับ: ดู วิธีข้ามไปยังคีย์รีจิสทรีที่ต้องการได้ด้วยคลิกเดียว.
- สร้างคีย์ย่อยใหม่ชื่อ ไอคอนเชลล์.
- ภายใต้คีย์ย่อย Shell Icons ให้สร้างค่าสตริงใหม่และตั้งชื่อว่า 179. ตั้งค่าเป็นพาธแบบเต็มในไฟล์ "blank.ico" ในกรณีของฉันฉันต้องตั้งค่าเป็น
C:\Windows\blank.ico

- ออกจากระบบ จากเซสชัน Windows ของคุณหรือ รีสตาร์ทเชลล์ Explorer.
คุณทำเสร็จแล้ว ก่อน: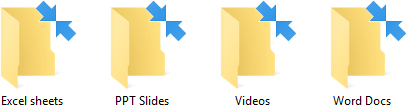
หลังจาก:
หากต้องการยกเลิกการเปลี่ยนแปลงนี้ คุณต้องลบค่า "179" ที่กล่าวถึง
สามารถทำได้เช่นเดียวกันกับ Winaero Tweaker:
 รับแอพที่นี่: ดาวน์โหลด Winaero Tweaker.
รับแอพที่นี่: ดาวน์โหลด Winaero Tweaker.
แค่นั้นแหละ.

