ทำให้ Microsoft Edge ดาวน์โหลดไฟล์ PDF แทนการเปิด
วิธีทำให้ Microsoft Edge ดาวน์โหลดไฟล์ PDF แทนการเปิด
ตามค่าเริ่มต้น Microsoft Edge จะเปิดไฟล์ PDF เมื่อคุณคลิกลิงก์ไปยังบางหน้าในเบราว์เซอร์ ผู้ใช้หลายคนพิจารณาว่านี่เป็นคุณสมบัติที่สะดวกสบาย เนื่องจากไม่ต้องติดตั้งแอพของบุคคลที่สามเพื่อ การเปิด PDF ในทางกลับกัน ผู้ใช้บางคนอาจชอบแอปภายนอกมากกว่า เนื่องจากมักจะมีฟีเจอร์พิเศษและ เครื่องมือ
โฆษณา
Microsoft Edge มาพร้อมกับโปรแกรมอ่าน PDF ในตัว เป็นตัวเลือกที่มีประโยชน์ที่ช่วยให้คุณไม่ต้องติดตั้งโปรแกรมดู PDF ของบริษัทอื่น ประกอบด้วยฟังก์ชันที่จำเป็นในการดู อ่าน พิมพ์ไฟล์ PDF และยังช่วยให้เพิ่ม บันทึกย่อและไฮไลท์. นอกจากนี้ สำหรับไฟล์ที่เปิดโดยลิงก์จากเว็บไซต์ จะแสดงปุ่มบันทึกเพื่อดาวน์โหลดและบันทึกไฟล์ดังกล่าวในเครื่องคอมพิวเตอร์ของคุณ
👉เคล็ดลับ: คุณยังสามารถเปิดใช้งาน มุมมองสองหน้าสำหรับโปรแกรมอ่าน PDF ในตัวใน Microsoft Edge.
หากคุณกำลังใช้ซอฟต์แวร์ตัวอ่าน PDF บางตัวที่มีคุณสมบัติพิเศษ คุณอาจต้องการปิดใช้งานโปรแกรมอ่าน PDF ในตัวของ Microsoft Edge และหยุดไม่ให้เปิดไฟล์ PDF โดยอัตโนมัติ
โพสต์นี้จะแสดงวิธีทำให้ Microsoft Edge ดาวน์โหลดไฟล์ PDF แทนการเปิด
ทำให้ Microsoft Edge ดาวน์โหลดไฟล์ PDF แทนการเปิด
- เปิด Microsoft Edge
- คลิกที่ปุ่มการตั้งค่า (Alt + NS) และเลือก การตั้งค่า จากเมนู

- ทางด้านซ้าย ให้คลิกที่คุกกี้และการอนุญาตไซต์ หรือวางสิ่งนี้ในแถบที่อยู่
edge://settings/content. - คลิกที่ เอกสาร PDF ลิงค์ทางด้านขวา

- เปิด เปิดไฟล์ PDF จากภายนอกเสมอ ตัวเลือก.
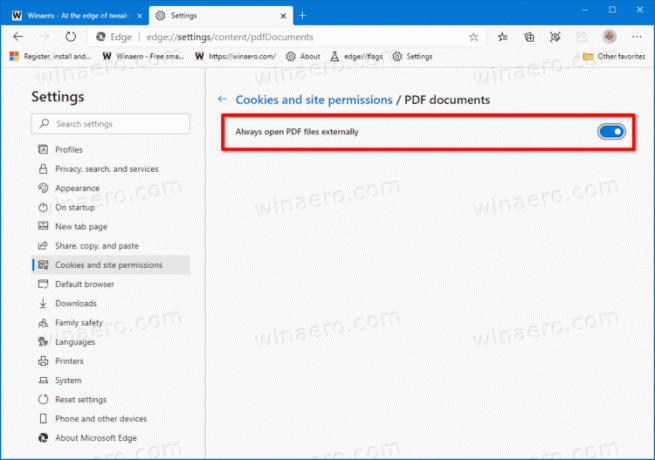
คุณทำเสร็จแล้ว จากนี้ไป Microsoft Edge จะดาวน์โหลดไฟล์ PDF แทนการเปิดเสมอ
หมายเหตุ: คุณสามารถคืนค่าการทำงานเริ่มต้นได้อย่างง่ายดายโดยย้อนกลับขั้นตอนข้างต้น นั่นคือ สิ่งที่คุณต้องทำคือปิดการใช้งาน เปิดไฟล์ PDF จากภายนอกเสมอ ตัวเลือกเพื่อให้ Edge เปิด PDF อีกครั้ง
หรือคุณสามารถใช้การปรับแต่งนโยบายกลุ่มสำหรับ Microsoft Edge และบังคับเปิดหรือปิดคุณลักษณะ PDF ที่เปิดอยู่สำหรับผู้ใช้ทั้งหมด ลองทบทวนวิธีนี้กันด้วย
ปิดใช้งานหรือเปิดใช้งานดาวน์โหลดไฟล์ PDF ใน Edge สำหรับผู้ใช้ทั้งหมด
- เปิด แอพ Registry Editor.
- ไปที่คีย์รีจิสทรีต่อไปนี้
HKEY_LOCAL_MACHINE\SOFTWARE\Policies\Microsoft\Edge. ดูวิธีไปที่คีย์รีจิสทรี ด้วยคลิกเดียว. - ทางด้านขวา แก้ไขหรือสร้างค่า DWORD 32 บิตใหม่ AlwaysOpenPdfExternally.

หมายเหตุ: แม้ว่าคุณจะเป็น รัน Windows 64 บิต คุณยังต้องสร้างค่า DWORD 32 บิต - ตั้งค่าเป็น
1เป็นทศนิยมเพื่อบังคับให้เปิดใช้งานการดาวน์โหลดไฟล์ PDF ใน Microsoft Edge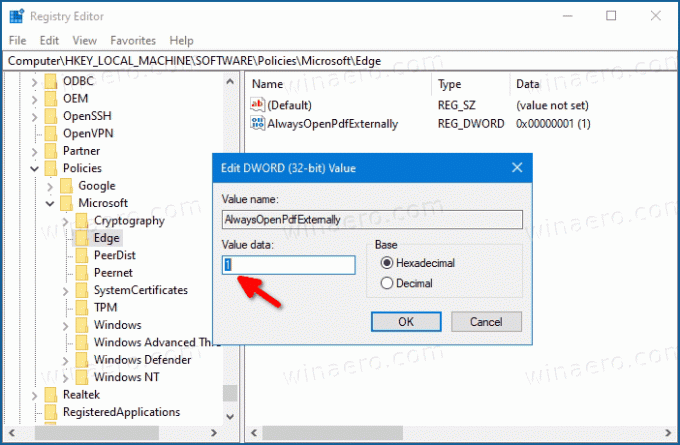
- โดยตั้งค่าเป็น
0คุณจะบังคับให้ปิดใช้งานการดาวน์โหลดไฟล์ PDF ใน Microsoft Edge - เพื่อให้การเปลี่ยนแปลงที่ทำโดย Registry tweak มีผล คุณต้อง ออกจากระบบ และลงชื่อเข้าใช้บัญชีผู้ใช้ของคุณ หรือคุณสามารถ รีสตาร์ทเชลล์ Explorer.
- รีสตาร์ท Windows 10.
การปรับแต่งด้านบนใช้ the AlwaysOpenPdfExternally นโยบายซึ่งได้รับการสนับสนุนในเบราว์เซอร์ที่เริ่มต้นใน Edge 77 เมื่อกำหนดค่าตัวเลือกการดาวน์โหลดไฟล์ PDF ผ่านตัวเลือกนโยบายกลุ่ม ผู้ใช้จะไม่สามารถเปลี่ยนแปลงในการตั้งค่า Edge ได้
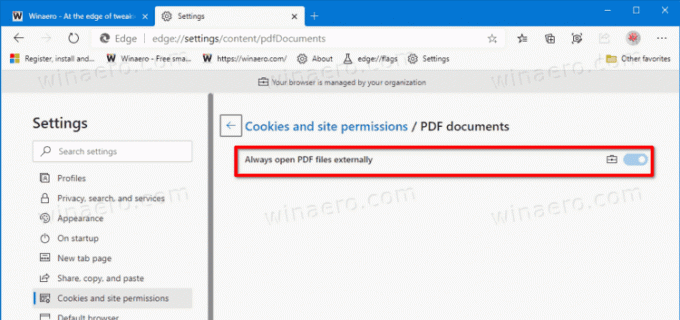
การบังคับใช้จะมีผลกับบัญชีผู้ใช้ทั้งหมดบนคอมพิวเตอร์ของคุณ ไม่ได้ตั้งค่าตามค่าเริ่มต้น ดังนั้นผู้ใช้สามารถจัดการ เปิดไฟล์ PDF จากภายนอกเสมอ การตั้งค่าในเบราว์เซอร์ตามที่อธิบายไว้ในวิธีแรกในโพสต์นี้
เพื่อประหยัดเวลาของคุณ คุณสามารถดาวน์โหลดไฟล์ Registry ที่พร้อมใช้งานต่อไปนี้ได้
ดาวน์โหลดไฟล์ Registry
การเลิกทำการปรับแต่งจะรวมอยู่ในไฟล์ ZIP
แค่นั้นแหละ.


