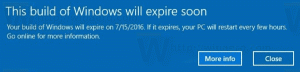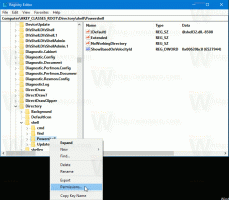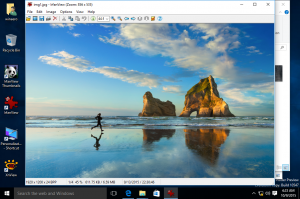เพิ่มสีที่กำหนดเองในแอพการตั้งค่าของ Windows 10

ใน Windows 10 คุณสามารถกำหนดสีเพิ่มเติมได้ 8 สี ซึ่งจะแสดงในหน้า Personalization -> Colours ในแอป Settings ซึ่งสามารถทำได้ด้วยการปรับแต่ง Registry อย่างง่าย ในบทความนี้เราจะมาดูกันว่าสามารถทำได้อย่างไร
แอปการตั้งค่าใน Windows 10 จะอ่านคีย์ต่อไปนี้:
HKEY_LOCAL_MACHINE\SOFTWARE\Microsoft\Windows\CurrentVersion\Themes\Accents
คุณสามารถตั้งค่าสีที่กำหนดเองซึ่งแอปการตั้งค่าจะแสดงในหน้าสีของส่วนการตั้งค่าส่วนบุคคลได้ที่นั่น ทำตามคำแนะนำเหล่านี้:
- เปิดตัวแก้ไขรีจิสทรี.
- ไปที่คีย์รีจิสทรีต่อไปนี้:
HKEY_LOCAL_MACHINE\SOFTWARE\Microsoft\Windows\CurrentVersion\Themes\Accents
เคล็ดลับ: คุณสามารถ เข้าถึงคีย์รีจิสทรีที่ต้องการได้ด้วยคลิกเดียว.
คีย์นี้อาจไม่มีอยู่โดยค่าเริ่มต้น สร้างมันขึ้นมาเองในกรณีนั้น - ใน สำเนียง คีย์ สร้างคีย์ย่อยใหม่ชื่อ 0. ดังนั้นคุณจะได้รับเส้นทางต่อไปนี้:
HKEY_LOCAL_MACHINE\SOFTWARE\Microsoft\Windows\CurrentVersion\Themes\Accents\0
- ใน 0 คีย์ สร้างคีย์ย่อยใหม่ชื่อ Theme0. ดังนั้นคุณจะได้รับเส้นทางต่อไปนี้:
HKEY_LOCAL_MACHINE\SOFTWARE\Microsoft\Windows\CurrentVersion\Themes\Accents\0\Theme0
- ในคีย์ย่อย Theme0 ให้สร้างค่า DWORD 32 บิตใหม่ชื่อ สี. ค่านี้คือสีที่แสดงในรูปแบบ ABGR เช่น ช่องสี Alpha, Blue, Green, Red คุณสามารถแก้ไขค่าเพื่อระบุสีที่คุณกำหนดเองได้ ตัวอย่างเช่น คุณสามารถเพิ่มสีน้ำเงินได้โดยการเปลี่ยน สีพิเศษ ข้อมูลค่าเป็น FF FF 00 00:
- ตอนนี้คุณสามารถตั้งค่าสีเพิ่มเติมได้ 7 สีโดยใช้วิธีการเดียวกันกับที่อธิบายไว้ข้างต้น คุณต้องระบุ สี ค่าในคีย์รีจิสทรีต่อไปนี้:
HKEY_LOCAL_MACHINE\SOFTWARE\Microsoft\Windows\CurrentVersion\Themes\Accents\0\Theme0. HKEY_LOCAL_MACHINE\SOFTWARE\Microsoft\Windows\CurrentVersion\Themes\Accents\0\Theme1. HKEY_LOCAL_MACHINE\SOFTWARE\Microsoft\Windows\CurrentVersion\Themes\Accents\1\Theme0. HKEY_LOCAL_MACHINE\SOFTWARE\Microsoft\Windows\CurrentVersion\Themes\Accents\1\Theme1. HKEY_LOCAL_MACHINE\SOFTWARE\Microsoft\Windows\CurrentVersion\Themes\Accents\2\Theme0. HKEY_LOCAL_MACHINE\SOFTWARE\Microsoft\Windows\CurrentVersion\Themes\Accents\2\Theme1. HKEY_LOCAL_MACHINE\SOFTWARE\Microsoft\Windows\CurrentVersion\Themes\Accents\3\Theme0. HKEY_LOCAL_MACHINE\SOFTWARE\Microsoft\Windows\CurrentVersion\Themes\Accents\3\Theme1.
ในทุกคีย์ย่อยของ Theme* คุณต้องสร้างค่า DWORD 32 บิตที่ชื่อ สี ด้วยค่าสีในรูปแบบ ABGR ตามที่กล่าวข้างต้น
- หลังจากที่คุณตั้งค่าสีที่ต้องการทั้งหมดแล้ว คุณต้อง รีบูทพีซีของคุณ.
- ตอนนี้เปิดแอปการตั้งค่าแล้วคุณจะเห็นสีทั้งหมดที่คุณเพิ่ม ตัวอย่างเช่น ฉันตั้งค่าสีทั้งหมดเป็นสีน้ำเงิน:
สามารถทำได้เช่นเดียวกันโดยใช้ Winaero Tweaker. ไปที่ ลักษณะที่ปรากฏ -> สำเนียงที่กำหนดเอง:
ใช้ตัวเลือกนี้เพื่อหลีกเลี่ยงการแก้ไขรีจิสทรี
แค่นั้นแหละ. ปรับแต่ง 8 สีเหล่านี้ตามที่คุณต้องการ เพื่อให้คุณได้รูปลักษณ์ที่ไม่เหมือนใครใน Windows 10 ด้วยพรีเซ็ตสีเพิ่มเติมเหล่านี้ โปรดทราบว่าฟีเจอร์นี้ใช้งานได้ตั้งแต่รุ่น 10162 ซึ่งเพิ่งเปิดตัวสำหรับ Insiders ที่ส่งเสียงช้าและเร็ว คุณสามารถใช้การปรับแต่ง Registry ของฉันซึ่งคุณสามารถปรับเปลี่ยนโดยใช้สีของคุณเองหรือนำเข้าได้ตามที่เป็น:
ดาวน์โหลดไฟล์ Registry (*.reg)
โปรดจำไว้ว่ามีค่า "SpecialColor" เพิ่มเติมซึ่งสามารถใช้เพื่อเพิ่มสีที่กำหนดเองในแอปการตั้งค่า ดูบทความต่อไปนี้สำหรับรายละเอียดเพิ่มเติม: เพิ่มสีที่กำหนดเองสำหรับทาสก์บาร์ให้กับแอพการตั้งค่า Windows 10. ดังนั้น คุณจึงสามารถใช้สีที่กำหนดเองได้ถึง 9 สีที่กำหนดไว้ใน Windows 10 ของคุณเอง