ตั้งค่าการเชื่อมต่ออีเทอร์เน็ตตามมิเตอร์ใน Windows 10
ตามค่าเริ่มต้น Windows 10 จะไม่อนุญาตให้คุณตั้งค่าการเชื่อมต่ออีเทอร์เน็ต (LAN) เป็นการเชื่อมต่อแบบมิเตอร์ ความสามารถนี้จำกัดเฉพาะเครือข่ายมือถือและ Wi-Fi อย่างไรก็ตาม มีหลายสถานการณ์ที่คุณอาจต้องตั้งค่าการเชื่อมต่ออีเทอร์เน็ตแบบมีสายตามมิเตอร์ ในบทความนี้ เราจะมาดูวิธีการทำเช่นนั้นใน Windows 10 และเหตุผลที่คุณอาจต้องการทำ
โฆษณา
ต่อไปนี้คือตัวอย่างบางส่วนเมื่อคุณอาจต้องการตั้งค่าการเชื่อมต่ออีเทอร์เน็ตตามมิเตอร์ใน Windows 10
Windows 10 ไม่ดาวน์โหลดอัปเดต ผ่านการเชื่อมต่อแบบมิเตอร์ หากคุณต้องการหยุดหรือควบคุมการอัปเดตอัตโนมัติ คุณสามารถตั้งค่าการเชื่อมต่ออีเทอร์เน็ตเป็นแบบมิเตอร์และ Windows Update จะหยุดชั่วคราว
เช่นเดียวกับแอป Windows Store โดยจะไม่ได้รับการอัปเดตหากคุณตั้งค่าการเชื่อมต่อเป็นแบบมิเตอร์
หากคุณใช้ Windows 10 build 15002 Creators Update หรือสูงกว่านั้น คุณสามารถตั้งค่า การเชื่อมต่ออีเทอร์เน็ตตามมิเตอร์โดยใช้ Settings. มิฉะนั้นอ่านต่อ
ที่นี่คือ วิธีตั้งค่าการเชื่อมต่ออีเทอร์เน็ตตามมิเตอร์ใน Windows 10.
- เปิด ตัวแก้ไขรีจิสทรี
- ไปที่คีย์ต่อไปนี้:
HKEY_LOCAL_MACHINE\SOFTWARE\Microsoft\Windows NT\CurrentVersion\NetworkList\DefaultMediaCost
เคล็ดลับ: วิธีข้ามไปยังรีจิสตรีคีย์ที่ต้องการได้ด้วยคลิกเดียว.

- เปลี่ยนความเป็นเจ้าของและเข้าถึงคีย์ย่อย DefaultMediaCost อย่างเต็มรูปแบบตามที่อธิบายไว้ ที่นี่ หรือใช้ฟรีแวร์ของฉัน RegOwnershipEx แอปเพื่อเป็นเจ้าของคีย์รีจิสทรีนี้
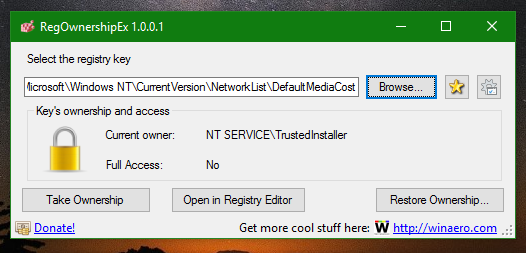
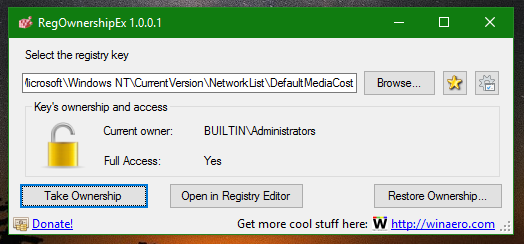
- เปลี่ยนค่า DWORD 32 บิตที่ชื่อ อีเธอร์เน็ต จาก 1 ถึง 2 ค่ามีความหมายดังต่อไปนี้:
- 1 หมายถึง ไม่มีมิเตอร์.
- 2 หมายถึงมิเตอร์

- รีสตาร์ท Windows 10.
สามารถทำได้เช่นเดียวกันโดยใช้ Winaero Tweaker. ไปที่เครือข่าย -> ตั้งค่าอีเธอร์เน็ตเป็นการเชื่อมต่อแบบมิเตอร์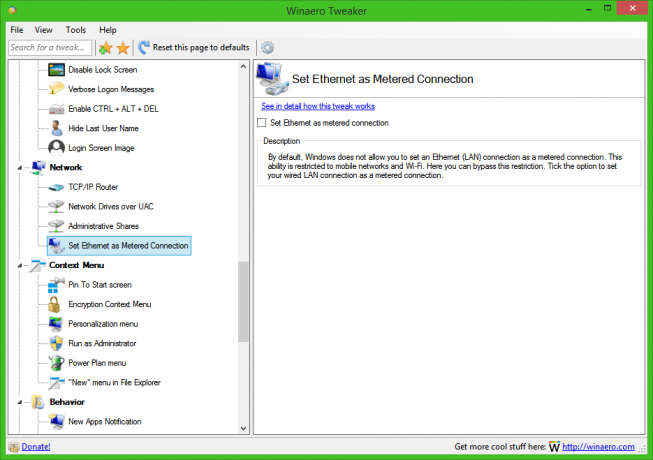
ใช้ตัวเลือกนี้เพื่อหลีกเลี่ยงการแก้ไขรีจิสทรี
ในการเรียกคืนค่าเริ่มต้น เช่น หากต้องการตั้งค่าการเชื่อมต่ออีเทอร์เน็ตเป็นแบบไม่มีการวัดปริมาณข้อมูลอีกครั้ง ให้ตั้งค่า Ethernet DWORD กลับเป็น 1 และรีสตาร์ทพีซีของคุณ คุณทำเสร็จแล้ว
แค่นั้นแหละ.
