รับแถบชื่อสีใน Windows 10
ตั้งแต่ Windows 10 build 10056 Microsoft ได้บล็อกแถบสีสำหรับหน้าต่างที่เปิดอยู่ทั้งหมด ผู้ใช้หลายคนพบว่าการเปลี่ยนแปลงนี้น่าผิดหวังอย่างยิ่ง เนื่องจากไม่ได้ระบุชัดเจนว่าหน้าต่างทำงานอยู่หรือไม่ได้ใช้งาน เป็นการละเมิดการใช้งานที่สำคัญ นี่คือวิธีแก้ไขและ คืนค่าแถบหัวเรื่องสีใน Windows 10 อย่างง่ายดาย.
โฆษณา
ขึ้นอยู่กับรุ่นของ Windows 10 ที่คุณใช้งานอยู่ ตัวเลือกและวิธีการที่คุณต้องใช้นั้นแตกต่างกัน ก่อนที่คุณจะดำเนินการต่อ ให้ตรวจสอบว่าคุณกำลังใช้งานบิลด์ใดอยู่ ดูบทความนี้: วิธีค้นหาหมายเลขบิวด์ของ Windows 10 ที่คุณใช้งานอยู่.
Windows 10 เวอร์ชัน 1607 "อัปเดตครบรอบ"
หากคุณกำลังใช้งาน Windows 10 เวอร์ชัน 1607 "Anniversary Update" ให้ดำเนินการดังต่อไปนี้
- เปิด แอพตั้งค่า.

- ไปที่การตั้งค่าส่วนบุคคล -> สี
- เปิดใช้งานตัวเลือก แสดงสีบนแถบชื่อเรื่อง.
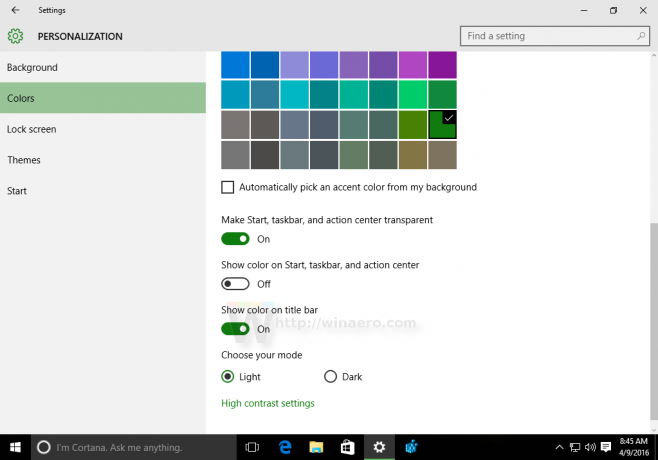
Windows 10 เวอร์ชัน 1506 บิลด์ 10586
หากคุณกำลังใช้งาน Windows 10 เวอร์ชัน 1506 บิลด์ 10586 ให้ทำดังต่อไปนี้
- เปิด แอพตั้งค่า.

- ไปที่การตั้งค่าส่วนบุคคล -> สี
- เปิดใช้งานตัวเลือก แสดงสีบน Start, taskbar, action center และ title bar
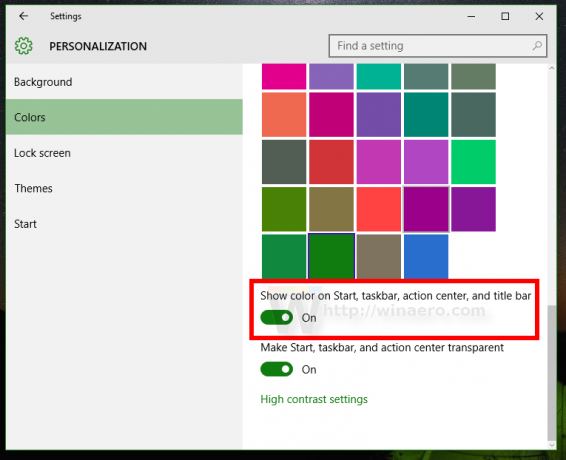
Windows 10 "RTM" รุ่น 10240
ก่อนที่เราจะเริ่ม ให้ฉันอธิบายว่าทำไมแถบชื่อหน้าต่างถึงเป็นสีขาวใน Windows 10 ภายในไฟล์ uDWM.dll มีการตรวจสอบที่เปรียบเทียบชื่อไฟล์ธีมกับ aero.msstyles หากตรงกับ aero.msstyles ระบบจะไม่สนใจสีและตั้งค่าเป็นสีขาว
สำหรับ Firefox 40 ขึ้นไป โปรดดูการแก้ไขที่นี่: รับแถบชื่อ Firefox สีใน Windows 10.
ตัวเลือกที่หนึ่ง ใช้ Winaero Tweaker เพื่อรับแถบชื่อสี
ด้วยเวอร์ชัน 0.3 คุณสามารถเปิดใช้งานแถบชื่อสีใน Windows 10 ได้ด้วยการคลิกเพียงครั้งเดียว ไปที่ ลักษณะที่ปรากฏ -> แถบชื่อเรื่องสี แล้วคลิกปุ่มที่เหมาะสม
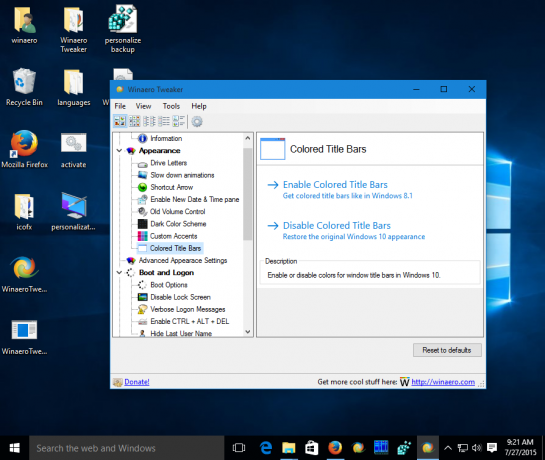 รายละเอียดเพิ่มเติม ที่นี่. คุณสามารถดาวน์โหลด Winaero Tweaker ได้ที่นี่:
รายละเอียดเพิ่มเติม ที่นี่. คุณสามารถดาวน์โหลด Winaero Tweaker ได้ที่นี่:
ดาวน์โหลด Winaero Tweaker | รายการคุณสมบัติของ Winaero Tweaker | Winaero Tweaker คำถามที่พบบ่อย
ตัวเลือกที่สอง กู้คืนแถบหัวเรื่องสีใน Windows 10 ด้วยตนเอง
นี่เป็นวิธีแก้ปัญหาง่ายๆ - เพียงเปลี่ยนชื่อไฟล์ msstyles เป็นอย่างอื่นที่ไม่มีสตริง "aero.msstyles" นี่คือคำแนะนำทีละขั้นตอนในการทำเช่นนั้น
- ไปที่โฟลเดอร์ต่อไปนี้:
C:\Windows\Resources\Themes

- เลือก อากาศ โฟลเดอร์ย่อย กด Ctrl + ค เพื่อคัดลอกแล้ว Ctrl + วี ทันทีเพื่อวาง คุณจะได้รับโฟลเดอร์ แอร์โร - Copy. ยืนยันคำขอ UAC และกด SKIP สำหรับไฟล์ MSS ทั้งหมด
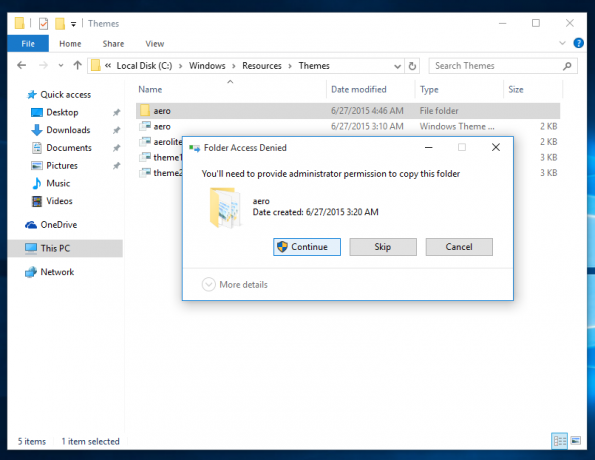
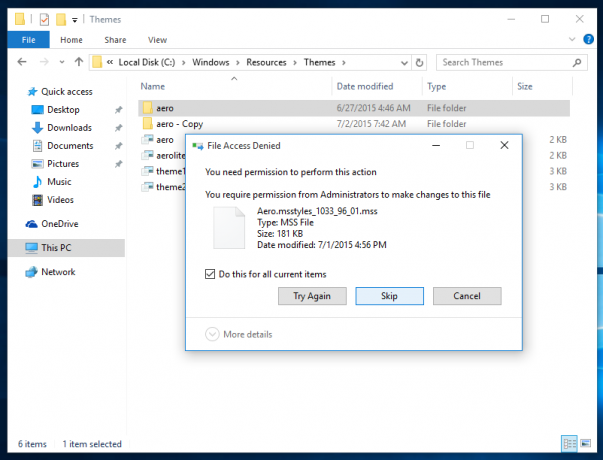
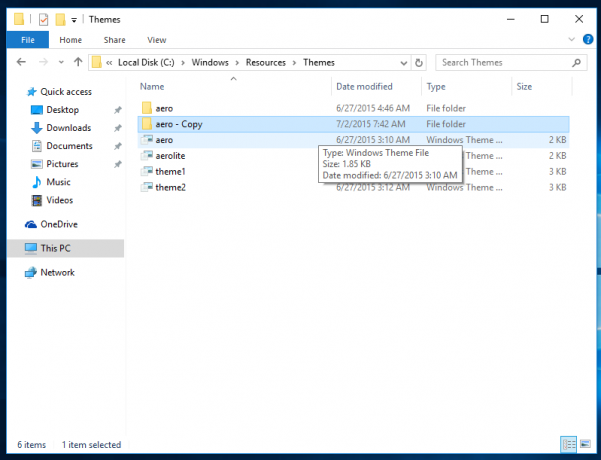
- ตอนนี้ เปลี่ยนชื่อโฟลเดอร์ แอร์โร - Copy ไปที่ "หน้าต่าง" ยืนยันคำขอ UAC:
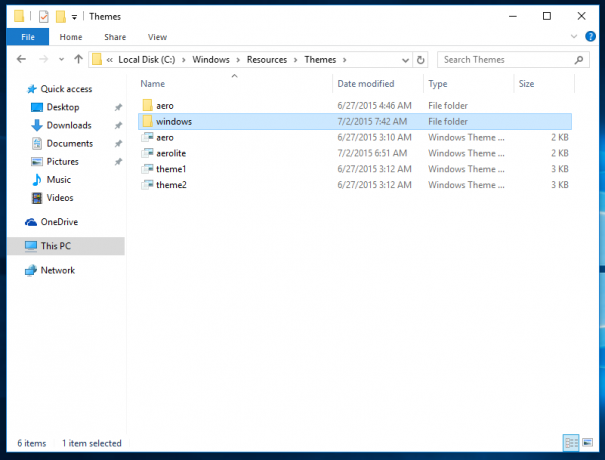
- ภายในโฟลเดอร์ windows ให้เปลี่ยนชื่อ aero.msstyles ถึง windows.msstyles. ยืนยันคำขอ UAC
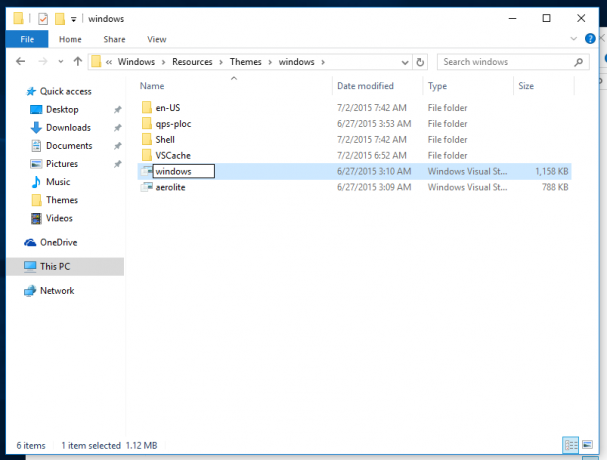
- ข้างใน โฟลเดอร์ windows\en-US, เปลี่ยนชื่อ aero.msstyles.mui ไฟล์ไปยัง windows.msstyles.mui.
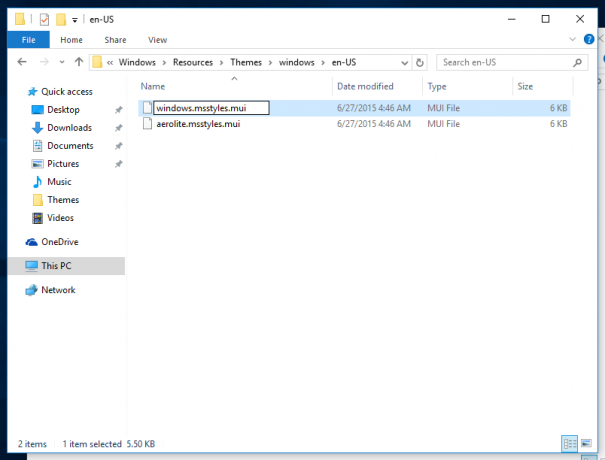
- เลือกไฟล์ aero.theme และคัดลอกไปที่เดสก์ท็อป
- เปลี่ยนชื่อเป็น windows.theme.
- เปิดด้วยแผ่นจดบันทึก:
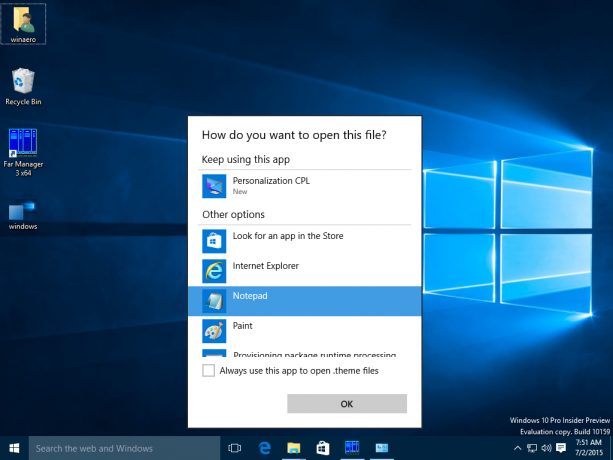
- แก้ไขส่วน [VisualStyles] และแทนที่บรรทัดต่อไปนี้:
เส้นทาง=%ResourceDir%\Themes\Aero\Aero.msstyles
ด้วยข้อความต่อไปนี้
เส้นทาง=%ResourceDir%\Themes\windows\windows.msstyles
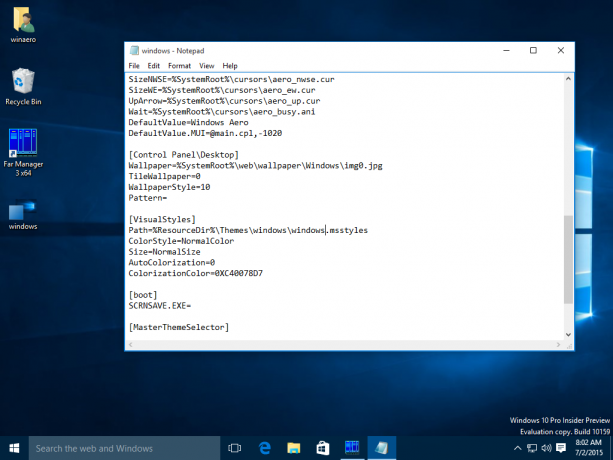
- ตอนนี้ ดับเบิลคลิกที่ไฟล์ windows.theme และเพลิดเพลินกับแถบหัวเรื่องสี:

- คุณสามารถตั้งค่าสีที่ต้องการได้จากแอปการตั้งค่า:

แค่นั้นแหละ. ขอบคุณมากสำหรับเพื่อนของฉัน Lucas และ gus3300 ที่ช่วยฉันด้วยเคล็ดลับนี้
คุณสามารถดาวน์โหลดไฟล์ธีมที่พร้อมใช้งานและหลีกเลี่ยงการทำตามขั้นตอนด้านบนด้วยตนเองโดยใช้ลิงก์นี้:
ดาวน์โหลดไฟล์ธีมที่พร้อมใช้งานสำหรับ Windows 10 build 10240
