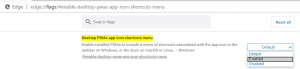ป้องกันไม่ให้ธีม Windows 10 เปลี่ยนไอคอนเดสก์ท็อป
บางส่วนของ ธีมที่คุณดาวน์โหลดสำหรับ Windows 10 อาจมาพร้อมกับไอคอน เสียง และเคอร์เซอร์ของเมาส์เพิ่มเติม ใน บทความก่อนหน้านี้เราเห็นวิธีป้องกันไม่ให้ธีมเปลี่ยนเคอร์เซอร์ของเมาส์ ตอนนี้ มาดูวิธีการทำเช่นเดียวกันกับไอคอน
ธีมบางส่วนสามารถเปลี่ยนไอคอนได้ เช่น พีซีเครื่องนี้ เครือข่าย ถังรีไซเคิล และไอคอนโฟลเดอร์โปรไฟล์ผู้ใช้ของคุณ ตัวเลือกที่เหมาะสมมีอยู่ในแผงควบคุมแบบคลาสสิก ใน Windows 10 Microsoft กำลังย้ายการตั้งค่าทั้งหมดไปยังแอปการตั้งค่าใหม่ ซึ่งเป็นแอป UWP ที่ปรับให้เหมาะกับหน้าจอสัมผัส แม้ว่าการตั้งค่าที่เกี่ยวข้องกับลักษณะที่ปรากฏส่วนใหญ่จะมีอยู่แล้ว แต่บางส่วนสามารถเปลี่ยนแปลงได้โดยใช้แอปเพล็ตแบบคลาสสิกเท่านั้น นี่เป็นจริงในกรณีที่ตัวเลือกที่เราจะตรวจสอบในบทความนี้
ป้องกันไม่ให้ธีม Windows 10 เปลี่ยนไอคอน
สารบัญ
- ป้องกันไม่ให้ธีม Windows 10 เปลี่ยนไอคอนโดยใช้การตั้งค่าไอคอนเดสก์ท็อป
- ป้องกันไม่ให้ธีม Windows 10 เปลี่ยนไอคอนโดยใช้ Registry tweak
- อนุญาตให้ธีม Windows 10 เปลี่ยนไอคอนโดยใช้การตั้งค่าไอคอนเดสก์ท็อป
- อนุญาตให้ธีม Windows 10 เปลี่ยนไอคอนโดยใช้ Registry tweak
- ดาวน์โหลดไฟล์ Registry ที่พร้อมใช้งาน
ป้องกันไม่ให้ธีม Windows 10 เปลี่ยนไอคอนโดยใช้การตั้งค่าไอคอนเดสก์ท็อป
แอปเพล็ตแผงควบคุมแบบคลาสสิก "การตั้งค่าไอคอนเดสก์ท็อป" สามารถพบได้ในแอปการตั้งค่าของ Windows 10 คุณจะพบตัวเลือกที่จำเป็นที่นั่น
-
เปิดการตั้งค่า.
- ไปที่ระบบ -> การตั้งค่าส่วนบุคคล -> ธีม
- ทางด้านขวา คลิกตัวเลือก "การตั้งค่าไอคอนเดสก์ท็อป"
- กล่องโต้ตอบต่อไปนี้จะปรากฏขึ้น:
ป้องกันไม่ให้ธีม Windows 10 เปลี่ยนไอคอนโดยใช้ Registry tweak
สามารถทำได้เช่นเดียวกันด้วยการปรับแต่ง Registry ทำดังต่อไปนี้
- เปิด ตัวแก้ไขรีจิสทรี.
- ไปที่คีย์รีจิสทรีต่อไปนี้:
HKEY_CURRENT_USER\Software\Microsoft\Windows\CurrentVersion\Themes
เคล็ดลับ: วิธีข้ามไปยังรีจิสตรีคีย์ที่ต้องการได้ด้วยคลิกเดียว.
- ในบานหน้าต่างด้านขวา ค้นหาค่า DWORD 32 บิตที่ชื่อ ThemeChangesDesktopIcons. ตั้งค่าข้อมูลเป็น 0
เคล็ดลับ: หากคุณไม่มีพารามิเตอร์นี้ใน Registry ให้สร้างค่า DWORD 32 บิตใหม่ที่เรียกว่า ThemeChangesDesktopIcons
หมายเหตุ: แม้ว่าคุณจะเป็น รัน Windows 64 บิต คุณยังต้องสร้างค่า DWORD 32 บิต - ปิดตัวแก้ไขรีจิสทรีและ รีสตาร์ทเชลล์ Explorer. หรือคุณ สามารถออกจากระบบและลงชื่อเข้าใช้ใหม่ได้ ไปยังบัญชี Windows 10 ของคุณ
จากนี้ไป ธีมจะไม่สามารถเปลี่ยนไอคอนเดสก์ท็อปของคุณได้
อนุญาตให้ธีม Windows 10 เปลี่ยนไอคอนโดยใช้การตั้งค่าไอคอนเดสก์ท็อป
-
เปิดการตั้งค่า.
- ไปที่ระบบ -> การตั้งค่าส่วนบุคคล -> ธีม
- ทางด้านขวา คลิกตัวเลือก "การตั้งค่าไอคอนเดสก์ท็อป"
- กล่องโต้ตอบต่อไปนี้จะปรากฏขึ้น:
เปิดใช้งานตัวเลือก "อนุญาตให้ธีมเปลี่ยนไอคอน" ดังที่แสดงด้านบนและทำเสร็จแล้ว
อนุญาตให้ธีม Windows 10 เปลี่ยนไอคอนโดยใช้ Registry tweak
- เปิด ตัวแก้ไขรีจิสทรี.
- ไปที่คีย์รีจิสทรีต่อไปนี้:
HKEY_CURRENT_USER\Software\Microsoft\Windows\CurrentVersion\Themes
เคล็ดลับ: วิธีข้ามไปยังรีจิสตรีคีย์ที่ต้องการได้ด้วยคลิกเดียว.
- ในบานหน้าต่างด้านขวา ค้นหาค่า DWORD 32 บิตที่ชื่อ ThemeChangesDesktopIcons. ตั้งค่าข้อมูลค่าเป็น 1
- ปิดตัวแก้ไขรีจิสทรีและ รีสตาร์ทเชลล์ Explorer. หรือคุณ สามารถออกจากระบบและลงชื่อเข้าใช้ใหม่ได้ ไปยังบัญชี Windows 10 ของคุณ
ดาวน์โหลดไฟล์ Registry ที่พร้อมใช้งาน
เพื่อประหยัดเวลาของคุณ ฉันได้เตรียมไฟล์ Registry ที่พร้อมใช้งาน ใช้พวกมันเพื่อทำการปรับแต่งนี้ด้วยการคลิกเพียงครั้งเดียว
ดาวน์โหลดไฟล์ Registry
โปรดทราบว่า Microsoft สามารถลบการปรับแต่งนี้ได้ทุกเมื่อ หากไม่ได้ผลสำหรับคุณ โปรดแจ้งให้เราทราบในความคิดเห็นว่าคุณกำลังใช้ Windows รุ่นใดและรุ่นใด