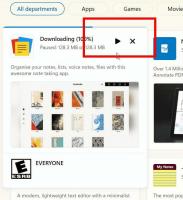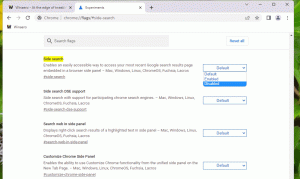ปิดใช้งานการบำรุงรักษาอัตโนมัติใน Windows 8.1 และ Windows 8
Windows รุ่นใหม่มาพร้อมกับคุณสมบัติการบำรุงรักษาอัตโนมัติ มันทำงานการปรับให้เหมาะสมต่างๆ ในขณะที่คุณไม่อยู่ที่พีซีหรือเมื่อพีซีของคุณไม่ได้ใช้งานหรือมีกิจกรรมในระดับต่ำ งานเหล่านี้รวมถึงการจัดเรียงข้อมูลบนดิสก์, การปรับแคชให้เหมาะสมของ Windows Update, การสแกน Security Essentials/Defender และงานบำรุงรักษาดังกล่าวอีกมากมาย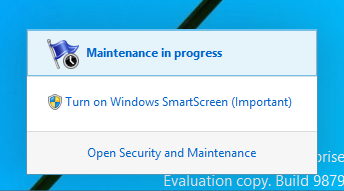
แม้ว่าการบำรุงรักษาอัตโนมัติจะมีประโยชน์ ผู้ใช้บางคนอาจต้องการปรับให้เหมาะสมด้วยตนเอง นอกจากนี้ บางคนอาจไม่ต้องการให้การบำรุงรักษาอัตโนมัติขัดจังหวะกิจกรรมของพวกเขา หากคุณคิดว่าจะดีกว่าถ้าไม่มีคุณลักษณะนี้ คุณสามารถปิดใช้งานคุณลักษณะนี้ได้ด้วยวิธีต่อไปนี้
โฆษณา
การบำรุงรักษาอัตโนมัติสามารถปิดใช้งานได้โดยใช้ Task Scheduler หากคุณเปิดการตั้งค่าการบำรุงรักษาอัตโนมัติในศูนย์ปฏิบัติการ คุณจะพบว่ามีงานตามกำหนดการที่จะปลุกพีซีให้ทำการเพิ่มประสิทธิภาพ หากต้องการปิดใช้งาน คุณต้องยกเลิกการเลือกช่องทำเครื่องหมายที่เหมาะสมและปิดใช้งานงานใน Task Scheduler นี่คือคำแนะนำทีละขั้นตอนสำหรับสิ่งนั้น:
-
เปิดแผงควบคุม และไปที่แอปเพล็ตต่อไปนี้:
แผงควบคุม\ระบบและความปลอดภัย\ความปลอดภัยและการบำรุงรักษา\การบำรุงรักษาอัตโนมัติ
คุณสามารถเปิด Action Center แล้วคลิก เปลี่ยนการตั้งค่าการบำรุงรักษา ภายใต้ส่วนการบำรุงรักษา:

- ยกเลิกการเลือกช่องทำเครื่องหมาย อนุญาตให้มีการบำรุงรักษาตามกำหนดเวลาเพื่อปลุกคอมพิวเตอร์ของฉันตามเวลาที่กำหนด.
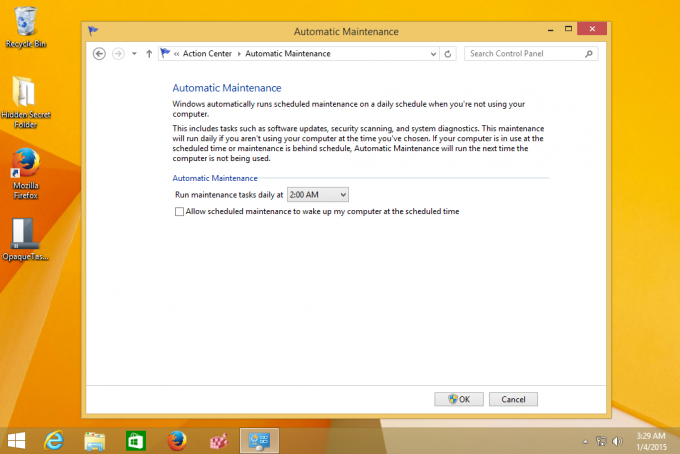
- ตอนนี้ ไปที่ Control Panel\System and Security\Administrative Tools คลิกไอคอนตัวกำหนดเวลางาน
- ในบานหน้าต่างด้านซ้าย เปิดเส้นทางต่อไปนี้:
ไลบรารีตัวกำหนดเวลางาน \ Microsoft \ Windows \ TaskScheduler
- ในบานหน้าต่างด้านขวา ค้นหางาน การบำรุงรักษาปกติ คลิกขวาและเลือก "ปิดใช้งาน" จากเมนูบริบท

คุณเพิ่งปิดการใช้งานการบำรุงรักษาอัตโนมัติใน Windows 8
เพื่อเปิดใช้งานกลับ
- เปิดใช้งานงานบำรุงรักษาปกติใน Task Scheduler
- เลือกตัวเลือก "อนุญาตให้มีการบำรุงรักษาตามกำหนดเวลาเพื่อปลุกคอมพิวเตอร์ของฉันตามเวลาที่กำหนด" ในศูนย์ปฏิบัติการ
แค่นั้นแหละ. คุณทำเสร็จแล้ว