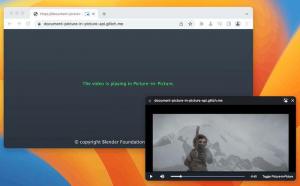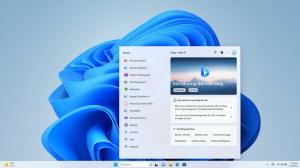วิธีค้นหา Partition Shrink Log ใน Windows 10
ใน Windows 10 คุณสามารถย่อขนาดพาร์ติชั่นบนไดรฟ์ของคุณได้ ซึ่งจะมีประโยชน์หากคุณมีพื้นที่ว่างบนไดรฟ์เพิ่มขึ้นซึ่งคุณต้องการใช้สำหรับติดตั้งระบบปฏิบัติการอื่นในการกำหนดค่าดูอัลบูต หรือคุณอาจต้องการแบ่งพาร์ติชั่นใหญ่หนึ่งพาร์ติชั่นออกเป็นพาร์ติชั่นเล็กๆ สองพาร์ติชั่น หลังจากนั้น คุณอาจต้องการอ่านบันทึกย่อเพื่อทำการวิเคราะห์ แก้ไขปัญหาที่พบขณะดำเนินการ หรือเรียกคืนกระบวนการในหน่วยความจำของคุณ สำหรับงานนี้ คุณสามารถใช้แอพ Event Viewer ในตัว
โฆษณา
เมื่อคุณย่อขนาดพาร์ติชั่นใน Windows 10 ระบบปฏิบัติการจะบันทึกผลลัพธ์ลงในเจอร์นัลพิเศษที่ Event Viewer สามารถอ่านได้ บันทึกนี้มาพร้อมกับรายละเอียดเพิ่มเติมที่สามารถอธิบายได้ว่าทำไมโพรซีเดอร์จึงล้มเหลว ขนาดใหม่ของพาร์ติชั่นของคุณคืออะไร และอื่นๆ
วิธีค้นหาบันทึกย่อขนาดพาร์ติชั่นใน Windows 10ให้ทำดังต่อไปนี้
- กด ชนะ + NS คีย์ร่วมกันหรือคลิกขวาที่ปุ่มเริ่มแล้วเลือก ผู้ชมเหตุการณ์ ใน เมนูบริบท.
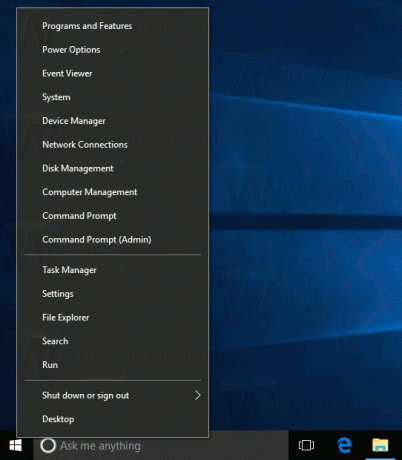
- ใน Event Viewer ให้ไปที่ บันทึก Windows \ Application.
- ทางด้านขวาให้คลิกที่ลิงค์ กรองบันทึกปัจจุบัน....
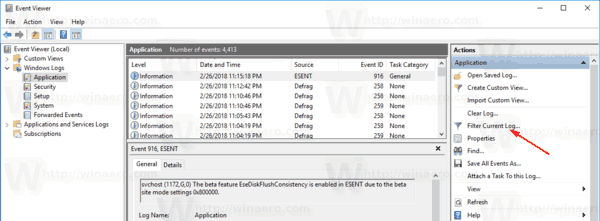
- ในกล่องโต้ตอบถัดไป พิมพ์ 258,259 ในกล่องข้อความ "รวม/ยกเว้น ID"
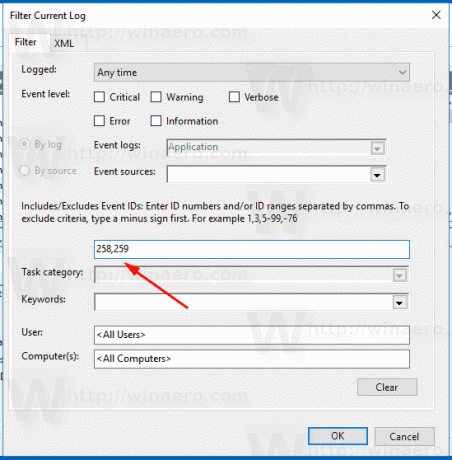
แอพ Event Viewer จะแสดงเฉพาะเหตุการณ์ที่เกี่ยวข้องกับการดำเนินการลดขนาดพาร์ติชั่น
แหล่งที่มาของการดำเนินการเหล่านี้คือแอป "Defrag"
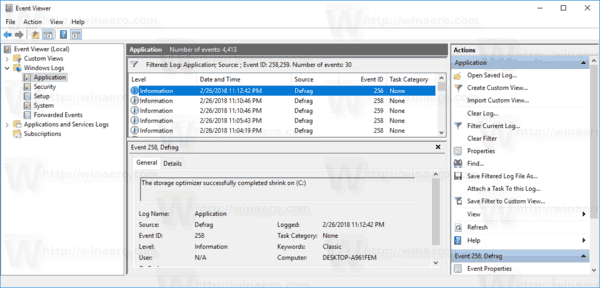
คุณสามารถคลิกที่แถวเพื่อดูรายละเอียดการดำเนินการ วันที่ เวลา และผลลัพธ์
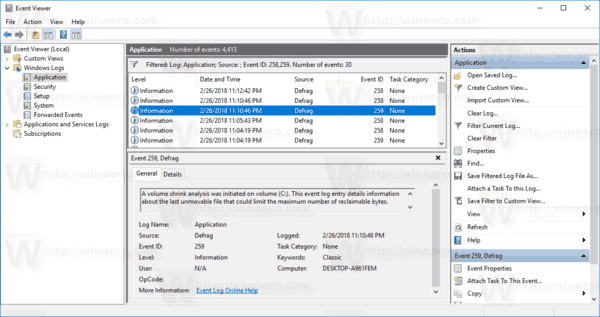
เวอร์ชัน Windows สมัยใหม่ เช่น Windows Vista, Windows 7, Windows 8.1 และ Windows 10 อนุญาตให้ลดขนาดพาร์ติชั่นด้วยพื้นที่ว่าง เพื่อลดขนาดและใช้พื้นที่ว่างในการสร้างพาร์ติชั่นอื่นหรือติดตั้งระบบปฏิบัติการอื่น ระบบ.
ผู้ใช้หลายคนต้องการสร้างหลายพาร์ติชั่นบนไดรฟ์เพื่อหลีกเลี่ยงการจัดเก็บข้อมูลทั้งหมดบนพาร์ติชั่นระบบที่ติดตั้ง Windows ตามเนื้อผ้า ไดรฟ์ระบบคือไดรฟ์ C: หากมีขนาดใหญ่พอ คุณสามารถย่อขนาดและมีพาร์ติชั่น D:, E: และอื่นๆ
หากคุณต้องการย่อขนาดพาร์ติชั่น ให้อ้างอิงกับบทความต่อไปนี้:
วิธีย่อขนาดพาร์ติชั่นใน Windows 10
แค่นั้นแหละ.