ปุ่มลัดของพรอมต์คำสั่งใน Windows 8 และ Windows 7
พรอมต์คำสั่งใน Windows 8 และ Windows 7 คือสภาพแวดล้อมของเชลล์ที่คุณสามารถเรียกใช้เครื่องมือและยูทิลิตี้คอนโซลแบบข้อความโดยพิมพ์คำสั่ง UI นั้นเรียบง่ายมากและไม่มีปุ่มหรือคำสั่งแบบกราฟิก แต่มีชุดปุ่มลัดที่มีประโยชน์ วันนี้ ฉันต้องการแชร์รายการปุ่มลัดพร้อมรับคำสั่งที่มีอยู่ใน Windows 8 และ Windows 7 พวกเขาควรทำงานใน Windows Vista หรือ Windows XP
โฆษณา
ปุ่มลูกศรขึ้น หรือ F5 - กลับไปที่คำสั่งก่อนหน้า พรอมต์คำสั่งจะจัดเก็บประวัติของคำสั่งที่คุณพิมพ์ในหนึ่งเซสชันจนกว่าคุณจะออกจากคำสั่ง ทุกครั้งที่คุณกดแป้นลูกศรขึ้นหรือ F5 พร้อมต์คำสั่งจะวนไปตามคำสั่งที่ป้อนก่อนหน้านี้ทีละรายการในลำดับย้อนกลับของอินพุต
ปุ่มลูกศรลง - เลื่อนประวัติคำสั่งตามลำดับที่ป้อนในหนึ่งเซสชัน หมายความว่า ลำดับการวนรอบคำสั่งของแป้นลูกศรลงจะอยู่ตรงข้ามกับแป้นลูกศรขึ้น
ปุ่มลูกศรขึ้นและลงจะจัดเก็บตำแหน่งในประวัติคำสั่งจนกว่าคุณจะดำเนินการคำสั่งใหม่ หลังจากนั้น คำสั่งที่ดำเนินการใหม่จะถูกเพิ่มเข้าไปที่ส่วนท้ายของประวัติคำสั่งและตำแหน่งจะหายไป
F7 - แสดงประวัติคำสั่งของคุณเป็นรายการ คุณสามารถนำทางรายการนี้ได้โดยใช้ปุ่มลูกศรขึ้น/ลง และกด Enter เพื่อดำเนินการคำสั่งที่เลือกอีกครั้ง:
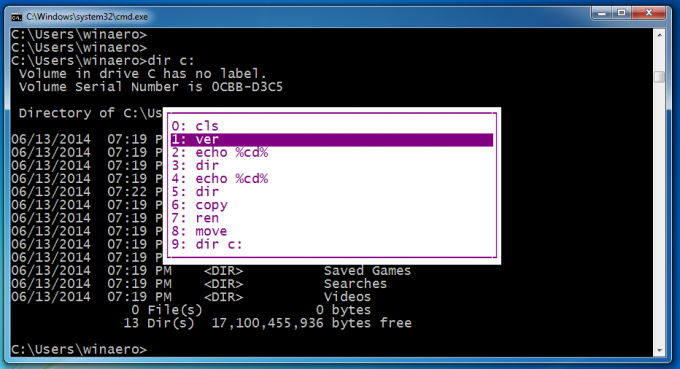
NS - ล้างข้อความที่ป้อน
แท็บ - เติมชื่อไฟล์หรือชื่อไดเร็กทอรี/โฟลเดอร์โดยอัตโนมัติ ตัวอย่างเช่น ถ้าคุณพิมพ์ c:\prog ในหน้าต่างพรอมต์คำสั่ง แล้วกดแป้น Tab จะถูกแทนที่ด้วย "c:\Program Files" ในทำนองเดียวกัน หากคุณอยู่ที่ C:\ และพิมพ์ CD C:\Win แล้วกดปุ่ม Tab ระบบจะเติม C:\Windows ให้คุณโดยอัตโนมัติ ซึ่งเป็นคีย์ที่มีประโยชน์มาก และสามารถปรับแต่งได้จาก Registry คุณยังสามารถตั้งค่าคีย์แยกต่างหากสำหรับการเติมชื่อไฟล์ให้สมบูรณ์และการเติมไดเร็กทอรีให้สมบูรณ์
F1 - แสดงคำสั่งที่พิมพ์ไว้ก่อนหน้านี้ทีละตัว กดลูกศรขึ้นเพื่อแสดงคำสั่งที่ป้อนก่อนหน้านี้และกด Escape เพื่อล้างบรรทัดคำสั่ง ตอนนี้ให้กด F1 หลาย ๆ ครั้ง: ทุกครั้งที่คุณกด F1 อักขระหนึ่งตัวจากคำสั่งจะปรากฏขึ้นบนหน้าจอ
F2 - ทำซ้ำคำสั่งก่อนหน้าในประวัติศาสตร์ตั้งแต่เริ่มต้นจนถึงอักขระที่ระบุ ตัวอย่างเช่น ฉันมี ผบ.ค: ในประวัติศาสตร์ของฉัน ฉันสามารถค้นหามันในประวัติโดยใช้ลูกศรขึ้น
ถ้าฉันกด Esc เพื่อล้างอินพุตและกด F2 มันจะขอให้ฉันคัดลอกถ่านไปที่: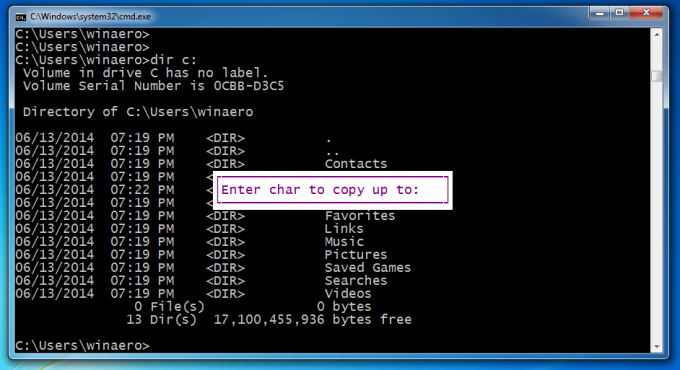
ในการคัดลอกเฉพาะส่วนของคำสั่งจนถึง "dir" ให้ป้อน space bar (เว้นวรรค) เป็นอักขระที่จะคัดลอกขึ้นไป
F3 - ทำซ้ำคำสั่งที่พิมพ์ก่อนหน้านี้ มันทำหน้าที่เหมือนแป้นลูกศรขึ้น แต่ทำซ้ำเพียงคำสั่งเดียว
F4 - ลบข้อความทางด้านขวาของตำแหน่งเคอร์เซอร์จนถึงอักขระที่ระบุ
ในตัวอย่างด้านบน เคอร์เซอร์จะอยู่ที่ "e" char ดังนั้นเมื่อฉันระบุ "o" เคอร์เซอร์จะลบอักขระ "ech":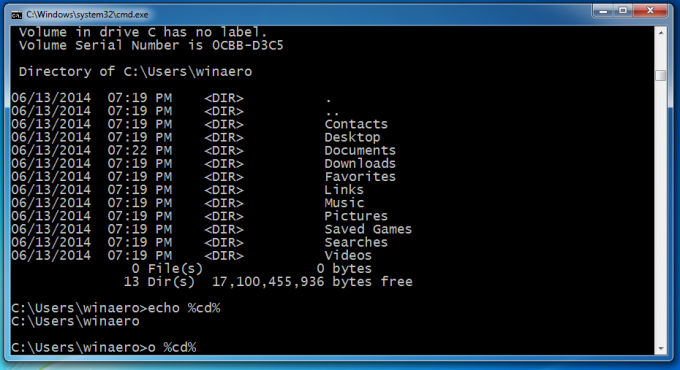
Alt+F7 - ล้างประวัติคำสั่ง ประวัติการป้อนข้อมูลทั้งหมดของคุณจะถูกลบ
F8 - ย้อนกลับผ่านประวัติคำสั่ง แต่แสดงเฉพาะคำสั่งที่ขึ้นต้นด้วยอักขระที่ระบุ คุณสามารถใช้ตัวเลือกนี้เพื่อกรองประวัติของคุณ ตัวอย่างเช่น หากคุณพิมพ์ ซีดี ที่บรรทัดป้อนข้อมูลแล้วกด F8 มันจะวนผ่านเฉพาะคำสั่งในประวัติของคุณที่ขึ้นต้นด้วย "cd"
F9 อนุญาตให้คุณเรียกใช้คำสั่งเฉพาะจากประวัติคำสั่ง คุณต้องป้อนหมายเลขคำสั่งซึ่งคุณจะได้รับจากรายการประวัติ (F7):
กด F9 และ 1 เพื่อเรียกใช้คำสั่ง "ver":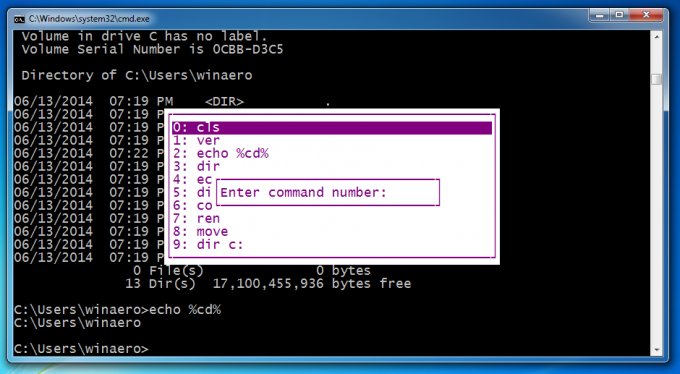
Ctrl + หน้าแรก - ลบข้อความทั้งหมดทางด้านซ้ายของตำแหน่งอินพุตปัจจุบัน
Ctrl + สิ้นสุด - ลบข้อความทั้งหมดทางด้านขวาของตำแหน่งอินพุตปัจจุบัน
Ctrl + ลูกศรซ้าย - เลื่อนเคอร์เซอร์ไปที่อักขระตัวแรกของแต่ละคำไปทางซ้าย
Ctrl + ลูกศรขวา - เลื่อนเคอร์เซอร์ไปที่อักขระตัวแรกของแต่ละคำไปทางขวา
Ctrl + C - ยกเลิกคำสั่งที่กำลังรันอยู่หรือไฟล์แบตช์
เข้า - คัดลอกข้อความที่เลือก/ทำเครื่องหมาย คุณสามารถทำเครื่องหมายข้อความได้ด้วยการคลิกเพียงครั้งเดียวที่ไอคอนพรอมต์คำสั่งในแถบชื่อ แล้วเลือกแก้ไข -> ทำเครื่องหมาย หลังจากคลิก ทำเครื่องหมาย คุณต้องเลือกข้อความโดยการลากและวางโดยใช้เมาส์หรือโดยใช้แป้นลูกศร Shift+Left/Right หากเปิดโหมดแก้ไขด่วนจากคุณสมบัติ คุณจะต้องลากและวางโดยตรง ไม่จำเป็นต้องไปที่แก้ไข -> ทำเครื่องหมาย
แทรก - สลับระหว่างโหมดแทรกและโหมดเขียนทับที่ตำแหน่งเคอร์เซอร์ปัจจุบัน ในโหมดเขียนทับ ข้อความที่คุณพิมพ์จะแทนที่ข้อความใดๆ ที่ตามมา
บ้าน - ย้ายไปที่จุดเริ่มต้นของคำสั่ง
จบ - ย้ายไปยังจุดสิ้นสุดของคำสั่ง
Alt+Space - แสดงเมนูหน้าต่างของพรอมต์คำสั่ง เมนูนี้มีฟังก์ชันที่มีประโยชน์มากภายใต้เมนูย่อยแก้ไข นอกเหนือจากค่าดีฟอลต์และคุณสมบัติ ทางลัดหน้าต่างปกติยังใช้งานได้ ดังนั้นคุณสามารถกด Alt+Space แล้วกด C เพื่อปิดหน้าต่างพรอมต์คำสั่งแทนการพิมพ์ออก
แค่นั้นแหละ. หากคุณทราบปุ่มลัดเพิ่มเติม โปรดแสดงความคิดเห็น

