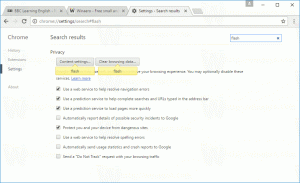วิธีปิดการใช้งานแผงขอบ (Charms Bar และ Switcher) ใน Windows 8
Windows 8 ได้เปิดตัว "Modern UI" ใหม่ ซึ่งเดิมเรียกว่า Metro เมนู Start ถูกแทนที่ด้วยคุณสมบัติหน้าจอเริ่มต้นใหม่ล่าสุด ซึ่งแยก Windows UX ออกเป็นสองโลกที่แยกจากกัน - โลกของแอพ Metro และ Classic Desktop ในการสลับระหว่างสองสภาพแวดล้อม Windows 8 มีแผงสองแผงที่ขอบซ้ายบนและขอบขวาบนของหน้าจอ ซึ่งได้แก่ Switcher และ Charms Bar
โฆษณา
Charms Bar ช่วยให้เข้าถึง Charms ต่อไปนี้ได้อย่างรวดเร็ว: Search, Share, Start Screen, Devices and Settings:
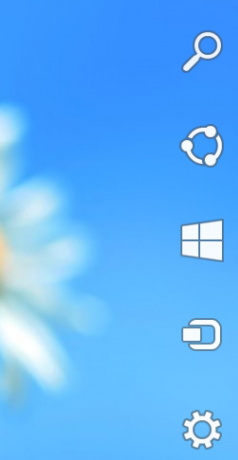 แถบ Charms จะปรากฏขึ้นเมื่อคุณเลื่อนตัวชี้เมาส์ไปที่มุมบนขวาหรือมุมล่างขวาของหน้าจอ
แถบ Charms จะปรากฏขึ้นเมื่อคุณเลื่อนตัวชี้เมาส์ไปที่มุมบนขวาหรือมุมล่างขวาของหน้าจอ
Switcher ให้วิธีง่ายๆ ในการสลับไปมาระหว่างการเรียกใช้แอป Modern/Metro และเดสก์ท็อป เช่นเดียวกับ Charms Bar แถบเครื่องมือจะปรากฏขึ้นบนหน้าจอโดยอัตโนมัติทันทีที่คุณเลื่อนเมาส์ไปที่มุมซ้ายบนของหน้าจอ

ทั้ง Switcher และ Charms Bar เป็นส่วนหนึ่งของ Windows 8 Edge UI
หากคุณไม่ได้ใช้ Modern UI และทำงานบนเดสก์ท็อปแบบคลาสสิกเป็นส่วนใหญ่ คุณอาจพบว่า Charms Bar และ Switcher นั้นน่ารำคาญเล็กน้อย ในกรณีของฉัน มันมักจะปรากฏขึ้นโดยบังเอิญเสมอเมื่อฉันพยายามปิดหน้าต่างหรือเข้าถึงเมนู ดังนั้นฉันจะแบ่งปันการปรับแต่งง่ายๆ สองแบบให้คุณ ซึ่งอนุญาตให้คุณเปลี่ยนพฤติกรรมของ Edge UI หลังจากใช้การปรับแต่งเหล่านี้ แผง Edge UI จะไม่ปรากฏขึ้นเมื่อคุณเลื่อนเมาส์ไปที่มุมบนซ้าย/ขวาบน
นี่ไม่ได้หมายความว่า Switcher และ Charms Bar จะถูกปิดการใช้งานโดยสมบูรณ์ คุณจะยังคงสามารถแสดงได้โดยใช้แป้นพิมพ์ลัดNS "ชนะ+แท็บ" ปุ่มลัดแสดง Switcher ในขณะที่ "วิน+ซี" ปุ่มลัดแสดง Charms Bar
วิธีปิดการใช้งานพาเนล Edge UI หรือที่รู้จักว่า Charms Bar และ Switcher ใน Windows 8
- เปิด Registry Editor (กด ชนะ+รับ, พิมพ์ regedit.exe ในกล่องโต้ตอบเรียกใช้แล้วกด เข้า) และไปที่คีย์
HKEY_CURRENT_USER\Software\Microsoft\Windows\CurrentVersion\ImmersiveShell
- สร้างคีย์ใหม่ที่นี่ "EdgeUI".
- เลือก EdgeUI คีย์ในบานหน้าต่างด้านซ้ายและสร้างค่า DWORD ใหม่สองค่าในบานหน้าต่างด้านขวาของ Registry Editor
- ปิดการใช้งานTLcorner - ย่อมาจาก "ปิดการใช้งานมุมบนซ้าย" ตั้งค่าเป็น 1 และ Switcher จะไม่ปรากฏขึ้นเมื่อคุณเลื่อนเมาส์ไปที่มุมซ้ายบนของหน้าจอ โปรดทราบว่าจะยังคงปรากฏอยู่หากคุณเลื่อนตัวชี้ไปที่มุมล่างซ้าย แล้วเลื่อนขึ้นไปตามขอบด้านซ้ายของหน้าจอ
-
DisableCharmsHint - ตั้งค่าเป็น 1 เพื่อปิดการใช้งาน Charms bar เมื่อใช้เมาส์ จะไม่ปรากฏเมื่อคุณเลื่อนตัวชี้ไปที่มุมบนขวาหรือมุมขวาล่าง แต่อย่างข้างบนนี้ ถ้าคุณเลื่อนตัวชี้ไปที่มุมขวาบนแล้วเลื่อนลงมาตามขอบขวาของ หน้าจอ (หรือจากมุมล่างขวาขึ้นไปตรงกลางหน้าจอตามขอบขวา) จะปรากฏขึ้น อีกครั้ง.
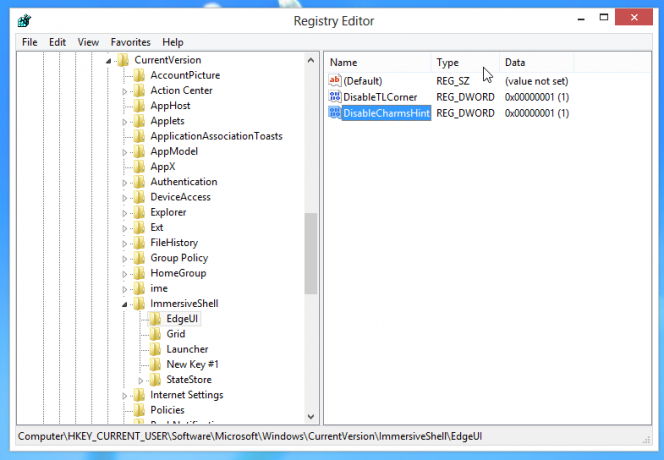 ดังนั้นการตั้งค่าทั้งสองจึงป้องกันไม่ให้พาเนล Edge UI ปรากฏขึ้นโดยไม่ได้ตั้งใจ สิ่งเหล่านี้จะมีผลทันที - คุณไม่จำเป็นต้องรีสตาร์ท Windows Explorer หรือออกจากระบบ คุณจะยังคงสามารถแสดงได้เมื่อคุณต้องการใช้จริง
ดังนั้นการตั้งค่าทั้งสองจึงป้องกันไม่ให้พาเนล Edge UI ปรากฏขึ้นโดยไม่ได้ตั้งใจ สิ่งเหล่านี้จะมีผลทันที - คุณไม่จำเป็นต้องรีสตาร์ท Windows Explorer หรือออกจากระบบ คุณจะยังคงสามารถแสดงได้เมื่อคุณต้องการใช้จริง
หากคุณต้องการเปิดใช้งานการทำงานเริ่มต้นของ Switcher เพียงตั้งค่า ปิดการใช้งานTLcorner ค่าเป็น 0 หรือลบออก เหมือนกันสำหรับ DisableCharmsHint ค่า - ตั้งค่าเป็น 0 หรือลบออกเพื่อเปิดใช้งานป๊อปอัป Charms Bar
สำหรับผู้ที่ต้องการไฟล์รีจิสตรีสำเร็จรูป: