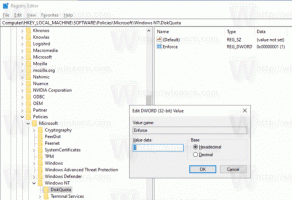วิธีรีเซ็ตเลย์เอาต์หน้าจอเริ่มใน Windows 8.1 และ Windows 8
ใน Windows 8 และ Windows 8.1 หน้าจอเริ่มได้รับการออกแบบให้สามารถแทนที่เมนูเริ่มที่ใช้งานกับหน้าจอสัมผัสได้ โดยเน้นที่แนวคิดของการปักหมุด ทุกอย่างจะต้องถูกตรึงไว้ที่หน้าจอเริ่มและปรากฏเป็นไทล์ ก่อนหน้านี้ใน Windows 8 RTM มัน ตรึงทุกแอปที่ติดตั้งโดยอัตโนมัติทำให้เกิดไอคอนแบบสุ่มกระจัดกระจายไปทั่วหน้าจอเริ่มต้น โชคดีที่ใน Windows 8.1 Microsoft ได้เปลี่ยนพฤติกรรมนี้ Windows 8.1 ไม่ได้ตรึงสิ่งใด ๆ โดยอัตโนมัติ คุณจึงสามารถจัดระเบียบหน้าจอเริ่มต้นได้อย่างดี ด้วยความช่วยเหลือของแอพเช่น ปักหมุดที่8คุณยังสามารถปักหมุดไฟล์ โฟลเดอร์ หรือตำแหน่งระบบใดๆ ก็ได้
หากคุณต้องการเปลี่ยนวิธีการจัดระเบียบหน้าจอเริ่มต้น คุณอาจต้องรีเซ็ตเค้าโครงเป็นค่าเริ่มต้น มันค่อนข้างง่ายที่จะทำเช่นนี้
โฆษณา
หน้าจอเริ่มจะเก็บข้อมูลเกือบทั้งหมดที่เกี่ยวข้องกับแอปและไทล์ที่ปักหมุดไว้ในไฟล์ต่อไปนี้:
%LocalAppData%\Microsoft\Windows\appsFolder.itemdata-ms
หากต้องการค้นหาไฟล์ appsFolder.itemdata-ms คุณอาจใช้เคล็ดลับต่อไปนี้:
- กด ชนะ+รับ ปุ่มบนแป้นพิมพ์ของคุณ กล่องโต้ตอบ "เรียกใช้" จะปรากฏขึ้นบนหน้าจอ
- พิมพ์ต่อไปนี้:
เชลล์: Local AppData
เคล็ดลับ: คุณสามารถรับรายการคำสั่งเชลล์ทั้งหมดได้จากที่นี่: รายการคำสั่งเชลล์ทั้งหมดใน Windows 8.
ในการรีเซ็ตเค้าโครงหน้าจอเริ่ม คุณต้องทำตามขั้นตอนง่าย ๆ ต่อไปนี้
- ออกจาก Explorer
- ลบไฟล์ appsFolder.itemdata-ms
- เรียกใช้ Explorer
มาดูกันว่าจะทำได้อย่างไร
ออกจาก Explorer
ก่อนที่คุณจะออกจากเปลือก Explorer ให้เปิด an พรอมต์คำสั่งยกระดับ และพิมพ์:
cd /d %LocalAppData%\Microsoft\Windows\
 อย่าปิดหน้าต่างนี้ ปล่อยให้มันเปิดทิ้งไว้ คุณจะใช้มันในภายหลัง
อย่าปิดหน้าต่างนี้ ปล่อยให้มันเปิดทิ้งไว้ คุณจะใช้มันในภายหลัง
ในการออกจากเปลือก Explorer ให้ใช้รายการเมนูบริบท "Exit Explorer" (คลิกขวา) ที่เป็นความลับบนแถบงานหรือเมนูเริ่ม ซึ่งอธิบายไว้อย่างดีในบทความต่อไปนี้ของฉัน: "วิธีการรีสตาร์ทเชลล์ Explorer ใน Windows อย่างถูกต้อง".
 วอลเปเปอร์เดสก์ท็อปและแถบงานจะหายไป:
วอลเปเปอร์เดสก์ท็อปและแถบงานจะหายไป:

ลบไฟล์ appsFolder.itemdata-ms
ตอนนี้พิมพ์ต่อไปนี้ในพรอมต์คำสั่ง:
เดล appsfolder.itemdata-ms del appsfolder.itemdata-ms.bak
มันจะลบไฟล์ appsFolder.itemdata-ms และ appsfolder.itemdata-ms.bak ออกจากฮาร์ดไดรฟ์ของคุณ โปรดทราบว่าคำสั่งเหล่านี้ไม่ได้สร้างข้อความใด ๆ เลย คำสั่งเหล่านี้จะไม่แสดงข้อความใดๆ ทั้งสิ้น ตอนนี้คุณสามารถปิดหน้าต่างพรอมต์คำสั่งที่ยกระดับได้
เรียกใช้ Explorer อีกครั้ง
กด Ctrl + Shift + Esc ทางลัดบนแป้นพิมพ์ของคุณ มันจะเปิดตัวจัดการงาน เลือก ไฟล์ -> เรียกใช้งานใหม่ และพิมพ์ สำรวจ ในกล่องโต้ตอบ 'สร้างงานใหม่':
 แค่นั้นแหละ. แถบงานจะปรากฏขึ้นอีกครั้ง หากคุณเปลี่ยนไปใช้หน้าจอเริ่มตอนนี้ คุณจะเห็นว่าเลย์เอาต์ของมันถูกรีเซ็ตแล้ว
แค่นั้นแหละ. แถบงานจะปรากฏขึ้นอีกครั้ง หากคุณเปลี่ยนไปใช้หน้าจอเริ่มตอนนี้ คุณจะเห็นว่าเลย์เอาต์ของมันถูกรีเซ็ตแล้ว
นี่คือลักษณะที่หน้าจอเริ่มของฉันดูก่อนการรีเซ็ต:
 หลังจากการรีเซ็ต ดูเหมือนว่ามันจะดูเป็นอย่างไรหากคุณติดตั้ง Windows ใหม่และเข้าสู่ระบบเป็นครั้งแรก:
หลังจากการรีเซ็ต ดูเหมือนว่ามันจะดูเป็นอย่างไรหากคุณติดตั้ง Windows ใหม่และเข้าสู่ระบบเป็นครั้งแรก: