แป้นพิมพ์ลัดลับเพื่อให้พอดีกับทุกคอลัมน์ใน Explorer
วันนี้ ฉันต้องการแบ่งปันแป้นพิมพ์ลัดพิเศษหนึ่งรายการกับคุณ ซึ่งจะปรับปรุงประสิทธิภาพการทำงานของคุณและประหยัดเวลาได้มากเมื่อคุณต้องจัดการกับคอลัมน์ กริด และตาราง เมื่อใช้ทางลัดนี้ คุณจะสามารถปรับขนาดคอลัมน์ทั้งหมดให้พอดีโดยอัตโนมัติใน Windows File Explorer, Registry Editor, Task Manager หรือแอปพลิเคชันบุคคลที่สามอื่น ๆ ที่สนับสนุนความยุ่งยากนี้ ลักษณะเฉพาะ. มาค้นพบกัน!
โฆษณา
นี่คือคำแนะนำง่ายๆ:
- เรียกใช้ File Explorer (เดิมเรียกว่า Windows Explorer ในเวอร์ชันก่อน Windows 8)
- คลิกแท็บมุมมองของ Ribbon และเปิดใช้งานมุมมอง "รายละเอียด":
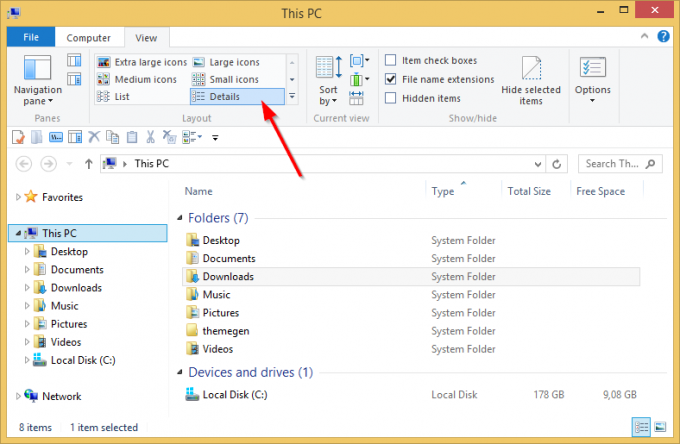
บันทึก: ในภาพหน้าจอด้านบน คุณสามารถดูโฟลเดอร์พีซีเครื่องนี้ที่ปรับแต่งเองได้ โดยเพิ่มโฟลเดอร์ที่กำหนดเองเข้าไปข้างใน คุณยังสามารถเพิ่มหรือลบโฟลเดอร์ใดก็ได้ในพีซีเครื่องนี้โดยใช้บทช่วยสอนต่อไปนี้: วิธีเพิ่มโฟลเดอร์ที่กำหนดเองในพีซีเครื่องนี้ใน Windows 8.1 หรือลบค่าเริ่มต้น. - ดังที่คุณเห็นจากภาพด้านบน ขนาดคอลัมน์ของฉันมีขนาดใหญ่เกินความจำเป็นเพื่อให้พอดีกับข้อความที่แสดงทั้งหมด ฉันต้องการปรับขนาดอย่างรวดเร็วเพื่อให้ทั้งหมดพอดีกับขนาด
คลิกที่ไฟล์หรือโฟลเดอร์ใดๆ แล้วกด Ctrl + + ปุ่มลัด (Ctrl และปุ่มบวก) บนแป้นพิมพ์ของคุณ คอลัมน์ทั้งหมดจะถูกปรับขนาดให้พอดี!

โปรดทราบว่าคุณอาจต้องกดแป้น '+' บนแป้นตัวเลขของแป้นพิมพ์ หากคุณมีแป้นพิมพ์ที่ไม่มีแป้นตัวเลขเฉพาะเหมือนแล็ปท็อปบางรุ่น คุณ อาจ ต้องใช้ปุ่ม Fn ร่วมกับ Ctrl เพื่อป้อนปุ่ม '+' ให้ถูกต้อง ปุ่ม + บนปุ่มที่มีเครื่องหมาย 'เท่ากับ' (=) ใช้ไม่ได้กับเคล็ดลับนี้
เคล็ดลับที่มีประโยชน์นี้ใช้ได้ในหลายที่และหลายแอปใน Windows ใช้ได้กับ Windows Explorer ใน Windows XP เช่นกัน
เมื่อคุณวิ่ง ตัวแก้ไขรีจิสทรี, กับ Ctrl++ ทางลัด คุณจะสามารถปรับขนาดบานหน้าต่างด้านขวาด้วยค่าได้อย่างรวดเร็ว ภาพหน้าจอด้านล่างนี้ถ่ายก่อนที่ฉันจะกดทางลัด:
 และอันนี้ก็เกิดขึ้นทันทีหลังจากที่ฉันกดทางลัด:
และอันนี้ก็เกิดขึ้นทันทีหลังจากที่ฉันกดทางลัด:
 ดูว่าคอลัมน์ทั้งหมดได้รับการปรับขนาดให้พอดีโดยอัตโนมัติเพียงใด
ดูว่าคอลัมน์ทั้งหมดได้รับการปรับขนาดให้พอดีโดยอัตโนมัติเพียงใด
อย่าลืมว่าเคล็ดลับนี้ใช้ได้กับแอปส่วนใหญ่ที่มีมุมมองตาราง/รายละเอียด
หากคุณมีคำถามใด ๆ ดูวิดีโอต่อไปนี้:
หมายเหตุเล็กน้อยเกี่ยวกับตัวจัดการงาน ใน Windows 8/8.1 มีแอพ Task Manager ใหม่ ซึ่งช่วยให้คุณ เพื่อคัดลอกรายละเอียดกระบวนการ และมีคุณสมบัติที่มีประโยชน์ใหม่ๆ เช่น การคำนวณผลกระทบการเริ่มต้น. ในขณะที่ตัวจัดการงานแบบคลาสสิกเก่า คุณสามารถปรับขนาดคอลัมน์ในลักษณะเดียวกันบนแท็บใดก็ได้โดยใช้สิ่งนี้ Ctrl++ คีย์ผสม ตัวจัดการงานใหม่อนุญาตให้คุณใช้สิ่งนี้บนแท็บรายละเอียดเท่านั้น ในแท็บอื่นๆ Microsoft ได้ใช้ความสามารถในการแสดงข้อมูลเป็นรายการแบบลำดับชั้น เช่น "treeview" มุมมองต้นไม้นั้นเป็นตัวควบคุมที่แตกต่างไปจากเดิมอย่างสิ้นเชิง ดังนั้นจึงไม่อนุญาตให้คุณใช้แป้นพิมพ์ลัดนี้ หมายเหตุ: หากคุณไม่พอใจกับตัวจัดการงานใหม่ ให้นำตัวจัดการงานเก่ากลับมาโดยใช้บทช่วยสอนนี้: วิธีคืนค่าตัวจัดการงานเก่าที่ดีใน Windows 8.


