รับเส้นทางการคัดลอกที่มองเห็นได้เสมอในเมนูบริบทใน Windows 10
คุณสามารถเพิ่มคำสั่งเมนูบริบท Copy Path ใน Windows 10 ได้โดยไม่ต้องกดปุ่ม Shift ค้างไว้เมื่อคลิกขวา ด้วยการปรับแต่ง Registry อย่างง่าย คุณสามารถทำให้รายการเมนู Copy Path มองเห็นได้เสมอในเมนูคลิกขวาของ File Explorer สะดวกและประหยัดเวลามาก มาดูกันว่าจะทำได้อย่างไร
โฆษณา
ใน Windows 10 มีหลายวิธีในการใช้คำสั่งคัดลอกเป็นเส้นทาง มีให้ใช้งานโดยตรงบนอินเทอร์เฟซผู้ใช้ Ribbon บนแท็บหน้าแรก:
 หรือคุณสามารถกด. ค้างไว้ กะ คีย์และคลิกขวาที่ไฟล์หรือโฟลเดอร์ใน File Explorer คำสั่งที่ซ่อนอยู่ Copy as path จะปรากฏในเมนูบริบท
หรือคุณสามารถกด. ค้างไว้ กะ คีย์และคลิกขวาที่ไฟล์หรือโฟลเดอร์ใน File Explorer คำสั่งที่ซ่อนอยู่ Copy as path จะปรากฏในเมนูบริบท
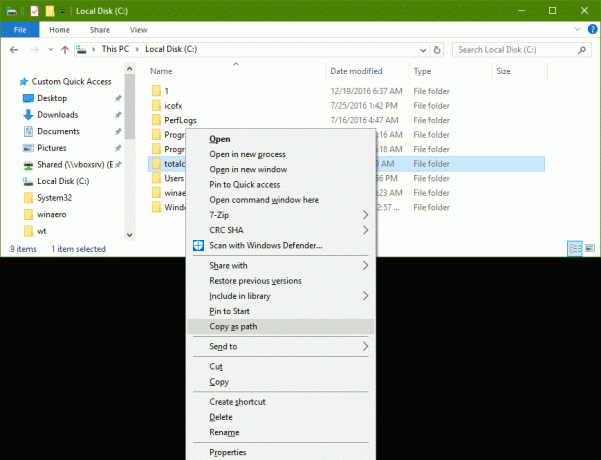
หากคุณต้องการใช้วิธีเมนูบริบท คุณอาจต้องการประหยัดเวลาและเพิ่มคำสั่งอย่างถาวรโดยไม่ต้องกดปุ่ม Shift ค้างไว้ ซึ่งสามารถทำได้ด้วยการปรับแต่ง Registry อย่างง่าย
รับเมนูบริบทเส้นทางการคัดลอกที่มองเห็นได้เสมอใน Windows 10
วิธีที่ง่ายที่สุดในการเพิ่มคำสั่ง Ribbon ลงในเมนูบริบทคือการใช้ Winaero's จูนเนอร์เมนูบริบท มันมีอินเทอร์เฟซที่ใช้งานง่ายและจะช่วยให้คุณเพิ่มคำสั่งใดก็ได้ที่คุณต้องการ
 หากคุณต้องการดำเนินการด้วยตนเองโดยแก้ไข Registry ด้วยตนเอง ให้อ่านต่อไป
หากคุณต้องการดำเนินการด้วยตนเองโดยแก้ไข Registry ด้วยตนเอง ให้อ่านต่อไป
นี่คือเนื้อหาของไฟล์ *.reg ที่คุณต้องสมัคร
Windows Registry Editor เวอร์ชัน 5.00 [HKEY_CLASSES_ROOT\Allfilesystemobjects\shell\windows.copyaspath] "CanonicalName"="{707C7BC6-685A-4A4D-A275-3966A5A3EFAA}" "CommandStateHandler"="{3B1599F9-E00A-4BBF-AD3E-B3F99FA87779}" "CommandStateSync"="" "คำอธิบาย"="@shell32.dll,-30336" "ไอคอน"="imageres.dll,-5302" "InvokeCommandOnSelection"=dword: 00000001. "MUIVerb"="@shell32.dll,-30329" "VerbHandler"="{f3d06e7c-1e45-4a26-847e-f9fcdee59be0}" "VerbName"="copyaspath"
เรียกใช้แผ่นจดบันทึก คัดลอกและวางข้อความด้านบนลงในเอกสารใหม่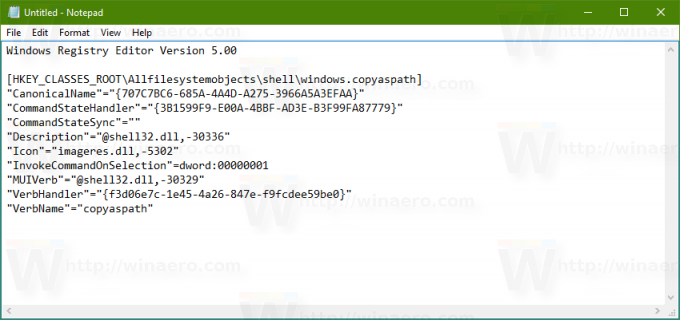
ใน Notepad ให้กด Ctrl + NS หรือเรียกใช้ไฟล์ - บันทึกรายการในเมนู ซึ่งจะเปิดกล่องโต้ตอบบันทึก
พิมพ์หรือคัดลอกและวางชื่อต่อไปนี้ "Copy_as_path.reg" รวมทั้งเครื่องหมายคำพูด เครื่องหมายคำพูดมีความสำคัญเพื่อให้แน่ใจว่าไฟล์จะมีนามสกุล "*.reg" ไม่ใช่ *.reg.txt คุณสามารถบันทึกไฟล์ไปยังตำแหน่งที่ต้องการได้ ตัวอย่างเช่น คุณสามารถใส่ไว้ในโฟลเดอร์เดสก์ท็อปของคุณ
ตอนนี้ ดับเบิลคลิกที่ไฟล์ Copy_as_path.reg ที่คุณสร้างขึ้น ยืนยันข้อความแจ้ง UAC
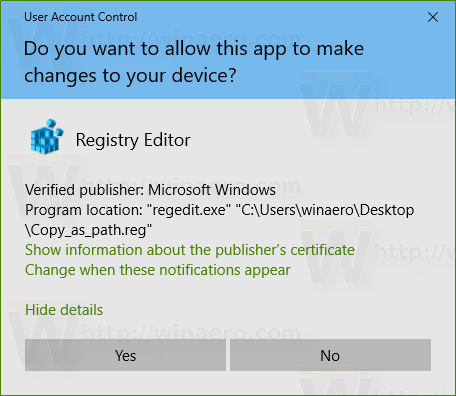
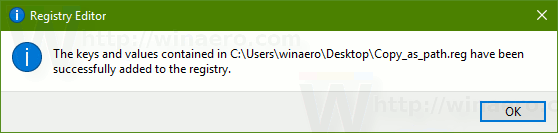
คำสั่งจะปรากฏในเมนูบริบททันที ดูภาพหน้าจอต่อไปนี้:
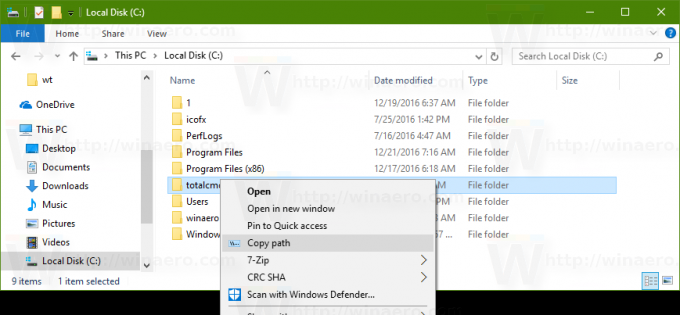
เพื่อประหยัดเวลาของคุณ ฉันได้สร้างไฟล์ Registry ที่พร้อมใช้งาน คุณสามารถดาวน์โหลดได้ที่นี่:
ดาวน์โหลดไฟล์ Registry
ไฟล์เลิกทำรวมอยู่ด้วย ดังนั้นคุณจึงสามารถหลีกเลี่ยงการแก้ไข Registry ด้วยตนเองได้อย่างสมบูรณ์
หากคุณสนใจที่จะเรียนรู้วิธีการทำงานของ tweak ให้อ้างอิงกับบทความต่อไปนี้:
วิธีเพิ่มคำสั่ง Ribbon ให้กับเมนูคลิกขวาใน Windows 10
ฉันเขียนไว้เมื่อนานมาแล้ว มันอธิบายความมหัศจรรย์ที่อยู่เบื้องหลังเคล็ดลับได้อย่างสมบูรณ์แบบ
เคล็ดลับ: ถ้าคุณต้องการแถบเครื่องมือด่วนแทนเมนูบริบท ให้อ่าน วิธีเพิ่มคำสั่ง Ribbon ลงในแถบเครื่องมือ Quick Access ใน Windows 10.
อันที่จริงการปรับแต่งไม่ใช่เรื่องใหม่ เรากล่าวถึงเมื่อปีที่แล้วในบทความ วิธีเพิ่มคำสั่ง Ribbon ให้กับเมนูคลิกขวาใน Windows 8.
แค่นั้นแหละ.

