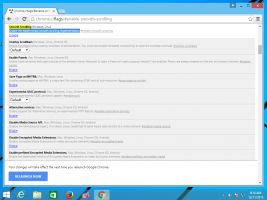สร้างทางลัดเพื่อเรียกใช้ไฟล์ PS1 PowerShell ใน Windows 10
PowerShell เป็นพรอมต์คำสั่งรูปแบบขั้นสูง มีการขยายด้วยชุด cmdlet ที่พร้อมใช้งานจำนวนมาก และมาพร้อมกับความสามารถในการใช้ .NET framework/C# ในสถานการณ์ต่างๆ เมื่อคุณดับเบิลคลิกที่ไฟล์สคริปต์ *.ps1 ไฟล์นั้นจะเปิดขึ้นใน Notepad หรือแอปอื่นๆ ที่เกี่ยวข้องกับไฟล์ประเภทนี้ บางครั้ง การสร้างทางลัดเพื่อเรียกใช้ไฟล์สคริปต์ PS1 โดยตรงอาจมีประโยชน์มาก
ตามค่าเริ่มต้น Windows จะมาพร้อมกับคำสั่งเมนูบริบท 'Run with PowerShell' ซึ่งใช้ได้กับไฟล์ PS1 อย่างไรก็ตาม หากสคริปต์ของคุณไม่มีการป้อนข้อมูลของผู้ใช้และไม่มีการหยุดชั่วคราวในตอนท้าย เอาต์พุต PowerShell จะหายไปอย่างรวดเร็ว อีกเรื่องคือ นโยบายการดำเนินการเริ่มต้น ซึ่งอาจป้องกันไม่ให้สคริปต์ของคุณเริ่มต้นจากเมนูบริบท โดยทำตามคำแนะนำด้านล่าง คุณจะสามารถสร้างทางลัดสำหรับไฟล์ PS1 ของคุณและเรียกใช้ได้โดยดับเบิลคลิกที่ทางลัด สะดวกและประหยัดเวลามาก
ในบทความนี้ ฉันจะใช้ไฟล์ PS1 ต่อไปนี้เป็นตัวอย่าง:
เพื่อสร้างทางลัดสำหรับไฟล์ PS1 PowerShell ใน Windows 10ให้ทำดังต่อไปนี้
- คัดลอกเส้นทางแบบเต็ม ไปยังไฟล์สคริปต์ PS1 ของคุณ
- คลิกขวาที่พื้นที่ว่างบนเดสก์ท็อปของคุณ เลือก ใหม่ - ทางลัด จากเมนูบริบท (ดูภาพหน้าจอ)
- ในกล่องเป้าหมายของทางลัด ให้พิมพ์ดังต่อไปนี้:
powershell.exe -noexit -ExecutionPolicy Bypass -ไฟล์
- ตอนนี้ วางพาธไปยังไฟล์สคริปต์ของคุณ คุณจะได้รับสิ่งนี้:
powershell.exe -noexit -ExecutionPolicy Bypass -ไฟล์ c:\data\winaero\winaero.ps1
- ตั้งชื่อทางลัดให้มีความหมาย คุณสามารถใช้ชื่อใดก็ได้ที่คุณต้องการ คลิกที่ปุ่มเสร็จสิ้นเมื่อทำเสร็จแล้ว
คุณทำเสร็จแล้ว ดับเบิลคลิกที่ทางลัดเพื่อเรียกใช้สคริปต์ของคุณ
ตอนนี้คุณสามารถย้ายทางลัดนี้ไปยังตำแหน่งที่สะดวก ปักหมุดไว้ที่ทาสก์บาร์หรือเริ่มเพิ่มไปยังแอปทั้งหมด หรือ เพิ่มในการเปิดใช้ด่วน (ดูวิธีการ เปิดใช้งาน Quick Launch). นอกจากนี้คุณยังสามารถ กำหนดปุ่มลัดทั่วโลก ไปยังทางลัดของคุณ
บทความที่น่าสนใจ:
- สร้างรหัส QR ด้วย PowerShell ใน Windows 10
- ค้นหาประวัติการอัปเกรด Windows ของคุณด้วย PowerShell
- สร้าง Windows 10 บูต USB Stick ด้วย PowerShell
- รับจำนวนคำ อักขระ และบรรทัดในไฟล์โดยใช้ PowerShell
- เพิ่ม PowerShell เป็นเมนูบริบทของผู้ดูแลระบบใน Windows 10
- เพิ่มไฟล์ PowerShell (*.ps1) ให้กับเมนูบริบทใหม่ของ File Explorer
- รับไฟล์แฮชด้วย PowerShell ใน Windows 10
- วิธีรีสตาร์ทคอมพิวเตอร์ด้วย PowerShell
- เริ่มกระบวนการยกระดับจาก PowerShell