จัดเรียงคอลเล็กชันตามชื่อ วันที่ และใช้งานล่าสุดใน Microsoft Edge
วิธีจัดเรียงคอลเลกชั่นตามชื่อ วันที่ และการใช้งานล่าสุดใน Microsoft Edge
Microsoft ได้อัปเดตคุณสมบัติคอลเลกชันของตัวเองของเบราว์เซอร์ Edge โดยนำตัวเลือกการเรียงลำดับเพิ่มเติมไปยังรายการคอลเลกชัน ก่อนหน้านี้ บริษัททำให้สามารถจัดเรียงรายการในคอลเลกชันตามชื่อ วันที่สร้าง และเวลาที่ใช้ล่าสุดได้ ตอนนี้สามารถทำได้เช่นเดียวกันกับรายการคอลเลกชัน
โฆษณา
คอลเล็กชันเป็นคุณสมบัติพิเศษของเบราว์เซอร์ Edge คุณสามารถพิจารณาเป็นทางเลือกแทนบุ๊กมาร์กแบบคลาสสิกได้ ด้วยคอลเล็กชัน คุณสามารถจัดเรียงหลายลิงก์ในกลุ่มได้ ภายในกลุ่มนั้น ลิงก์จะปรากฏพร้อมตัวอย่าง ดังนั้นจึงง่ายต่อการค้นหาได้อย่างรวดเร็ว
คุณสามารถจัดการคอลเลกชันของคุณ ส่งออกและนำเข้าโดยใช้ GUI ที่มีประโยชน์ Microsoft กำลังทำงานอย่างแข็งขันในคุณลักษณะนี้ ดังนั้นจึงได้รับเป็นประจำ การปรับปรุงภาพ และคุณสมบัติใหม่ มีการบูรณาการกับ Pinterest และ OneNote, Word, Excel และคุณสมบัติที่น่าสนใจอื่นๆ Edge สามารถซิงค์คอลเลกชั่นของคุณระหว่างอุปกรณ์ของคุณ รวมถึงสมาร์ทโฟนของคุณเมื่อคุณลงชื่อเข้าใช้ด้วยบัญชี Microsoft คุณสามารถเปิดคอลเลกชั่นด้วยแป้นพิมพ์ลัด Ctrl+Shift+Y หรือผ่านปุ่มแถบเครื่องมือพิเศษ
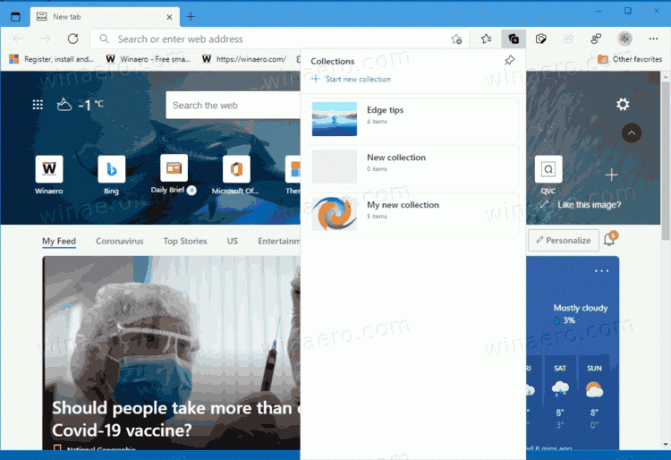
ก่อนหน้านี้ คุณสามารถจัดเรียงรายการคอลเลกชันตามวันที่สร้างและชื่อได้ เริ่มต้นใน Edge 90.0.815.0มีตัวเลือกที่คล้ายกันสำหรับรายการคอลเลกชันเช่นกัน
โพสต์นี้จะแสดงวิธีจัดเรียงคอลเล็กชันตามชื่อ วันที่ และใช้งานล่าสุดใน Microsoft Edge
วิธีจัดเรียงคอลเลกชั่นตามชื่อ วันที่ และการใช้งานล่าสุดใน Microsoft Edge
- เปิดเบราว์เซอร์ Edge
- ตอนนี้เปิด ของสะสม flyout โดยคลิกที่ ของสะสม ในเมนู (Alt + F) คุณยังสามารถใช้ปุ่มแถบเครื่องมือที่เหมาะสมได้หากคุณมี เปิดใช้งานหรือปุ่มลัด Ctrl + Shift + Y
- ในบานหน้าต่างคอลเลกชัน ให้คลิกที่ เรียงลำดับ ปุ่มที่มีจุดสามจุดที่มุมบนขวา
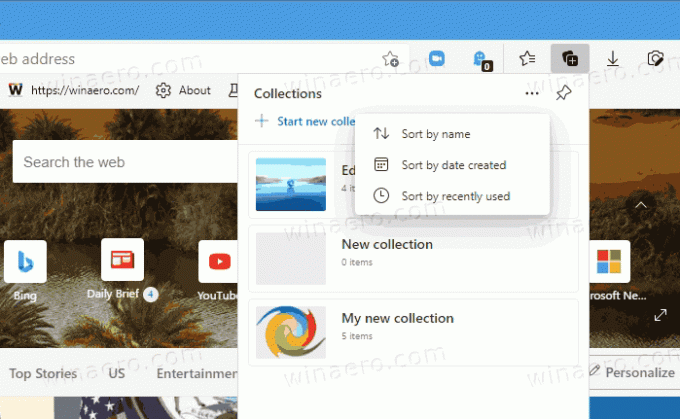
- เลือกหนึ่งในเกณฑ์ต่อไปนี้เพื่อเรียงลำดับรายการ: เรียงตามชื่อ, เรียงตามวันที่สร้าง, เรียงตามที่ใช้ล่าสุด.
- เบราว์เซอร์ Edge จะจัดลำดับรายการคอลเลกชั่นของคุณใหม่ทันที
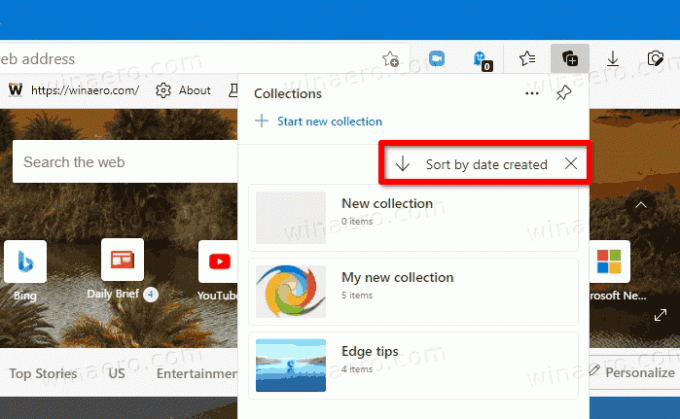
เสร็จแล้ว!
หมายเหตุ: โดยคลิกที่ เรียงโดย คุณจะสามารถเลือกตัวเลือกการจัดเรียงอื่นหรือเปลี่ยนลำดับจากน้อยไปหามากเป็นมากไปหาน้อยและในทางกลับกันโดยคลิกที่เกณฑ์ที่ใช้อยู่ในปัจจุบัน
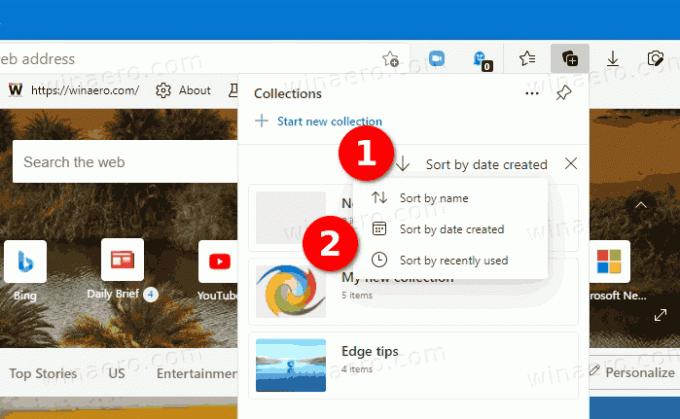
แค่นั้นแหละ.
