เปิดใช้งาน Floating Search Bar ใน Windows 10 (Immersive Cortana)
Microsoft จะเพิ่มช่องค้นหาแบบลอยตัวไปที่ Windows 10 รุ่น 1803 "จับกลุ่ม 4". มันขับเคลื่อนโดย Cortana และแทนที่ช่องค้นหาในแถบงาน เวอร์ชันทดสอบของฟีเจอร์นี้มีอยู่แล้วใน Windows 10 build 17040 Insider Preview ที่เพิ่งเปิดตัว
โฆษณา
ในขณะที่เขียนบทความนี้ ช่องค้นหาแบบลอยจะมีคุณลักษณะเดียวกันกับที่คุณพบใน Cortana ในแถบงาน เช่นเดียวกับ Cortana มันใช้ ชนะ + NS ปุ่มลัดเพื่อเปิดใช้งาน UI
ต่อไปนี้คือภาพหน้าจอสองสามภาพซึ่งแสดงให้เห็นถึงคุณลักษณะที่ใช้งานจริง


หากต้องการลองใช้คุณลักษณะนี้ คุณต้องใช้การปรับแต่งรีจิสทรี นี่คือขั้นตอนโดยละเอียด
วิธีเปิดใช้งานการค้นหาแบบลอยตัวใน Windows 10 (Immersive Cortana)ให้ทำดังต่อไปนี้
- คลิกขวาที่ทาสก์บาร์และเปิดใช้งาน Cortana - แสดงไอคอนในเมนูบริบท
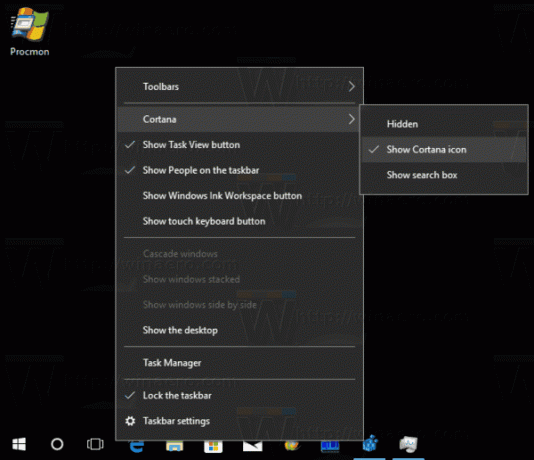
- เปิด แอพ Registry Editor.
- ไปที่คีย์รีจิสทรีต่อไปนี้
HKEY_CURRENT_USER\Software\Microsoft\Windows\CurrentVersion\Search\Flighting
ดูวิธีไปที่คีย์รีจิสทรี ด้วยคลิกเดียว.
- ที่นี่ สร้างคีย์ย่อยใหม่ แทนที่ ดังที่แสดงด้านล่าง
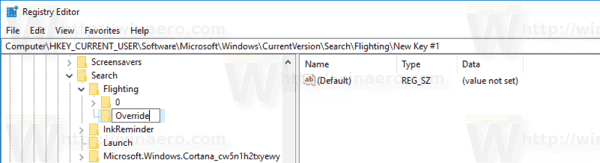
- ทางด้านขวา สร้างค่า DWORD 32 บิตใหม่ ImmersiveSearch. หมายเหตุ: แม้ว่าคุณจะเป็น รัน Windows 64 บิต คุณยังต้องสร้างค่า DWORD 32 บิต ตั้งค่าเป็น 1

- การปรับแต่ง Registry ควรมีผลทันที ถ้าไม่, รีสตาร์ทเชลล์ Explorer.
- รีสตาร์ท Windows 10.
ตอนนี้ คลิกที่ไอคอน Cortana ที่คุณเปิดใช้งานหรือกด ชนะ + NS ปุ่มลัดบนแป้นพิมพ์ของคุณ Voila เปิดใช้งานช่องค้นหาแบบลอย:

หมายเหตุ: จำเป็นต้องปิดช่องค้นหาของ Cortana สำหรับแถบงาน เมื่อเปิดใช้งานช่องค้นหาบนแถบงาน ช่องค้นหาแบบลอยจะไม่ทำงาน นั่นเป็นเหตุผลที่คุณต้องเปลี่ยน Cortana เป็นไอคอนเป็นขั้นตอนแรกของคุณ
เป็นไปได้ที่จะทำให้ช่องค้นหาปรากฏที่ด้านล่างของบานหน้าต่างค้นหาใหม่นี้ มีการปรับแต่ง Registry อื่นที่คุณควรใช้
เปิดใช้งานช่องค้นหาที่ด้านล่าง
ภายใต้คีย์ที่คุณสร้างขึ้น ซึ่งก็คือ HKEY_CURRENT_USER\Software\Microsoft\Windows\CurrentVersion\Search\Flighting\Override ให้สร้างค่า DWORD 32 บิตใหม่ ตั้งชื่อมันว่า SearchBoxOnTop. ตั้งค่าข้อมูลค่าเป็น 1 ดูภาพหน้าจอต่อไปนี้: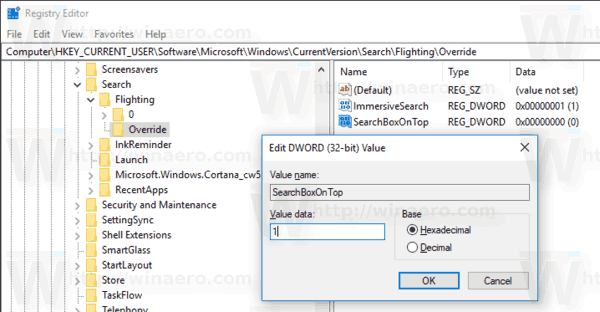
การดำเนินการนี้จะย้ายช่องค้นหาลงไปที่ขอบด้านล่างของบานหน้าต่าง Cortana นี่คือลักษณะ:
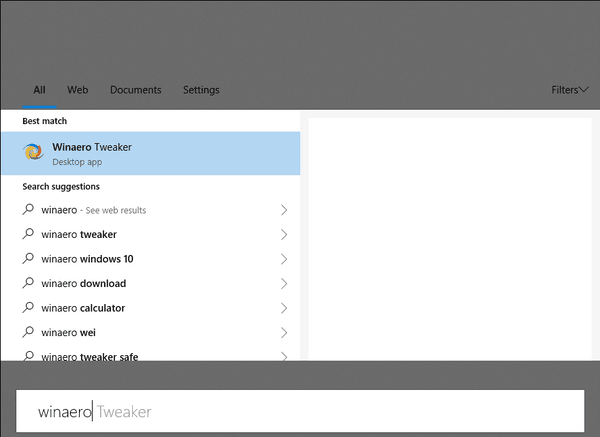
เพื่อเป็นการประหยัดเวลาของคุณ เราได้เตรียมไฟล์ Registry ที่พร้อมใช้งานซึ่งมีการปรับแต่งทั้งสองอย่างที่อธิบายไว้ข้างต้น รวมถึงการปรับแต่งการเลิกทำ
ดาวน์โหลดไฟล์ Registry
แค่นั้นแหละ. ขอบคุณ @vitorgrs และ @4j17h เพื่อการวิจัยของพวกเขา!
