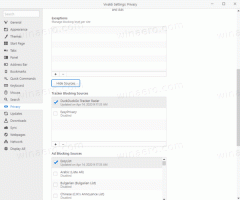การกำหนดการตั้งค่าภาษาใน Windows 8
ด้วย Windows 8 Microsoft ได้ "คิดใหม่" แผงควบคุมการตั้งค่าภาษา การเปลี่ยนแปลงที่เด่นชัดที่สุดได้เกิดขึ้นกับวิธีที่ผู้ใช้เปลี่ยนภาษาสำหรับการป้อนข้อมูลและไปยังแถบภาษา แม้แต่ผู้ใช้ระดับสูงบางคนก็ยังประสบปัญหาในการกำหนดค่าการตั้งค่าภาษาและได้ขอความช่วยเหลือจากฉันเมื่อเปลี่ยนไปใช้ Windows 8 ดังนั้น วันนี้ผมจะมาแบ่งปันเคล็ดลับต่างๆ ที่จะทำให้ชีวิตคุณด้วยการกำหนดค่าภาษาบน Windows 8 ได้ง่ายขึ้น

โฆษณา
ดังที่คุณเห็นในภาพหน้าจอด้านบน การตั้งค่าภาษาทั้งหมดใน Windows 8 สามารถเข้าถึงได้ผ่านแอปเพล็ต "Language" โดยเฉพาะ ใน Windows 7 เคยถูกเรียกว่า "ภูมิภาคและภาษา" คุณสามารถเข้าถึงแอปเพล็ตแผงควบคุมภาษาจากมุมมองทั้งสองหมวดหมู่ผ่าน แผงควบคุม\นาฬิกา ภาษา และภูมิภาค หรือผ่านมุมมองไอคอนขนาดใหญ่/เล็ก
การเปลี่ยนแปลงครั้งใหญ่คือตอนนี้มีรายการภาษาสากลที่แสดงรายการภาษาที่ติดตั้งทั้งหมด และอนุญาตให้คุณตั้งค่าภาษาของระบบเริ่มต้นและภาษาที่แสดง ย้ายภาษาที่คุณต้องการไปที่ด้านบนสุดของรายการเพื่อให้เป็นภาษาที่แสดงเริ่มต้นและภาษาสำหรับการป้อนข้อมูล
วิธีเปลี่ยนปุ่มลัดสำหรับภาษาอินพุต
ตามค่าเริ่มต้น Windows 8 มาพร้อมกับแป้นพิมพ์ลัดที่กำหนดไว้ล่วงหน้าสองปุ่มเพื่อสลับเค้าโครง หนึ่งในนั้นคือแป้นพิมพ์ลัดแบบเก่าที่คุ้นเคย Alt+Shift คีย์ผสมและอื่น ๆ เป็นชุดใหม่ ชนะ+สเปซ คีย์ผสม อย่างไรก็ตาม ผู้ใช้บางคนยังใช้ Ctrl+Shift คีย์ผสมก่อน Windows 8 เนื่องจากการตั้งค่าที่ออกแบบใหม่จึงอาจไม่ชัดเจนนักว่าจะเปลี่ยนปุ่มลัดนี้ได้อย่างไร
ในการตั้ง Ctrl+Shift เนื่องจากเป็นฮ็อตคีย์เริ่มต้น คุณต้องคลิกการตั้งค่าขั้นสูงทางด้านซ้าย จากนั้นคลิกลิงก์ "เปลี่ยนปุ่มลัดของแถบภาษา"


หน้าต่าง "บริการข้อความและภาษาสำหรับการป้อนข้อมูล" จะปรากฏขึ้นบนหน้าจอ ที่นี่คุณสามารถเปลี่ยนปุ่มลัดได้เหมือนที่เคยใน Windows เวอร์ชันก่อนหน้า:

วิธีเปิดใช้งานแถบภาษาแบบคลาสสิกแทนตัวบ่งชี้รูปแบบแป้นพิมพ์ที่ทันสมัย
ตัวบ่งชี้ภาษาใหม่ใน Windows 8 นั้นกว้างกว่าแถบภาษาแบบคลาสสิก อันใหม่นี้ใช้พื้นที่บนทาสก์บาร์มากขึ้น เนื่องจากมีตัวอักษรสามตัวสำหรับรหัสภาษาและได้รับการออกแบบมาสำหรับหน้าจอสัมผัส คุณจึงสามารถแตะนิ้วบนมันได้
หากคุณต้องการแถบภาษาแบบเก่าที่กะทัดรัดกว่านี้ มีวิธีเปิดใช้งานอีกครั้ง
เปิด แผงควบคุม\นาฬิกา ภาษา และภูมิภาค\ภาษา\การตั้งค่าขั้นสูง อีกครั้งและเลือกตัวเลือก "ใช้แถบภาษาเดสก์ท็อปเมื่อพร้อมใช้งาน:

อย่างไรก็ตาม การทำเช่นนี้ยังไม่เพียงพอที่จะเปิดใช้งานได้ แถบภาษาของเดสก์ท็อปถูกซ่อนอยู่ใน Windows 8 ตามค่าเริ่มต้น ดังนั้นคุณต้องคลิกลิงก์ "เปลี่ยนปุ่มลัดของแถบภาษา" อีกครั้ง เปิดแท็บ "แถบภาษา" และเปิดใช้งานตัวเลือก "เชื่อมต่อในแถบงาน"

วิธีเปิดใช้งานรูปแบบแป้นพิมพ์สำหรับแต่ละหน้าต่างอีกครั้ง
ใน Windows 8 รูปแบบแป้นพิมพ์เป็นแบบสากล ซึ่งหมายความว่าเมื่อคุณเปลี่ยนไปใช้ภาษาใด ๆ ก็จะมีผลกับหน้าต่างทั้งหมด ใน Windows เวอร์ชันก่อนหน้า เค้าโครงแป้นพิมพ์เป็นแบบต่อหน้าต่าง ซึ่งหมายความว่า ภาษาจะถูกสลับเฉพาะสำหรับหน้าต่างที่คุณโฟกัสเท่านั้น โชคดีที่พวกเขายังคงเลือกที่จะกลับไปใช้พฤติกรรมเดิม
เพียงตรวจสอบตัวเลือกที่เรียกว่า "ให้ฉันตั้งค่าวิธีการป้อนข้อมูลที่แตกต่างกันสำหรับแต่ละหน้าต่างแอป":

แค่นั้นแหละ!
เคล็ดลับโบนัส
อย่าลืมตรวจสอบและกำหนดการตั้งค่าขั้นสูง คุณจะพบตัวเลือกที่มีประโยชน์ ตัวอย่างเช่น หากคุณต้องการใช้รูปแบบแป้นพิมพ์ที่แตกต่างจากรูปแบบเริ่มต้นสำหรับภาษาที่คุณต้องการป้อน คุณสามารถระบุรูปแบบดังกล่าวได้:

อย่าลังเลที่จะบอกเราในความคิดเห็น ถ้าคุณชอบการเปลี่ยนแปลงที่ทำกับการตั้งค่าภาษาใน Windows 8 หรือพบว่ามันสร้างความสับสน และแป้นพิมพ์ลัดใดที่คุณได้ตั้งค่าให้เปลี่ยนรูปแบบแป้นพิมพ์