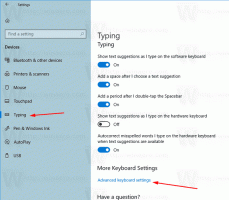ซิงค์ไฟล์ใน Windows Briefcase โดยไม่มีข้อผิดพลาด
Windows Briefcase ยังคงเป็นวิธีที่ง่ายในการซิงค์ไฟล์ในเครื่องระหว่างฮาร์ดไดรฟ์ของพีซีหรือไดรฟ์ SSD และที่เก็บข้อมูลแบบถอดได้ เช่น แฟลชไดรฟ์ USB หรือที่เก็บข้อมูล microSD/MMC นอกจากนี้ยังสามารถใช้เพื่อซิงค์โฟลเดอร์ในเครือข่ายด้วยตนเอง แม้ว่าจะถูกลบออกใน Windows 8 แต่ก็สามารถกู้คืนได้ ใช้การปรับแต่งรีจิสทรี. กระเป๋าเอกสารไม่มีตัวเลือกการซิงค์ที่ซับซ้อน เช่น เครื่องมือขั้นสูงที่มี เช่น SyncToy ของ Microsoft เป็นต้น และไม่มีการผสานรวมกับบริการจัดเก็บข้อมูลออนไลน์ แต่สำหรับงานพื้นฐานในการซิงค์สองโฟลเดอร์ ก็ยังเป็นเครื่องมือที่มีประโยชน์ น่าเสียดายที่ Windows Vista ใช้งานฟังก์ชั่น Briefcase ไม่ได้ โชคดีที่สามารถใช้ Briefcase ได้โดยไม่มีข้อผิดพลาดหากคุณทำตามเคล็ดลับนี้
โฆษณา
สาเหตุส่วนใหญ่ที่ Briefcase ไม่สามารถซิงค์ไฟล์ได้อย่างถูกต้องเมื่อคุณเลือกไฟล์ภายใน แล้วคลิก "อัปเดต" หรือ "อัปเดตทั้งหมด" เนื่องจาก Microsoft ไม่ได้อัปเดตสำหรับบัญชีผู้ใช้ ควบคุม. หากโฟลเดอร์ที่เป็นที่ตั้งของ Briefcase นั้นได้รับการป้องกันโดย UAC จะไม่สามารถซิงค์ไฟล์เหล่านั้นได้ แตกต่างจากการดำเนินการคัดลอก Explorer ทั่วไปซึ่งจะยกระดับเป็นผู้ดูแลระบบเมื่อมีสิทธิ์ไม่เพียงพอ กระบวนการซิงค์ Briefcase จะล้มเหลวโดยไม่โต้ตอบ
วิธีแก้ปัญหาง่ายๆ คือเปิดกระเป๋าเอกสารในฐานะผู้ดูแลระบบ จากนั้นจึงควรซิงค์ไฟล์ทั้งหมด อย่างถูกต้องตราบเท่าที่ทั้งสองตำแหน่งสามารถเขียนได้ พร้อมใช้งานในขณะที่ซิงค์และมี NTFS. ที่ถูกต้อง สิทธิ์
- เปิดหน้าต่าง Explorer ในฐานะผู้ดูแลระบบ เรากล่าวถึงในอดีต วิธีเปิด Explorer ในฐานะผู้ดูแลระบบ. Microsoft ปิดใช้งานสิ่งนี้โดยค่าเริ่มต้น ดังนั้นแม้ว่าคุณจะพยายามเปิดเป็นผู้ดูแลระบบ แต่จะเปิดโดยไม่ยกระดับ คุณต้องเปลี่ยนชื่อหรือลบค่ารีจิสทรี 'RunAs' ที่ HKEY_CLASSES_ROOT\AppID\{CDCBCFCA-3CDC-436f-A4E2-0E02075250C2} หลังจาก เป็นเจ้าของคีย์รีจิสทรีนั้นและให้สิทธิ์ผู้ดูแลระบบตามที่อธิบายไว้ในรายละเอียดในลิงค์ด้านบน บทความ. หลังจากนั้น คุณเปิดหน้าต่าง Explorer ในฐานะผู้ดูแลระบบ
- จากหน้าต่าง Explorer ที่ยกระดับนั้น ให้ไปที่เส้นทางของโฟลเดอร์ที่ Briefcase ของคุณอยู่ และเปิด Briefcase ที่คุณต้องการใช้งาน
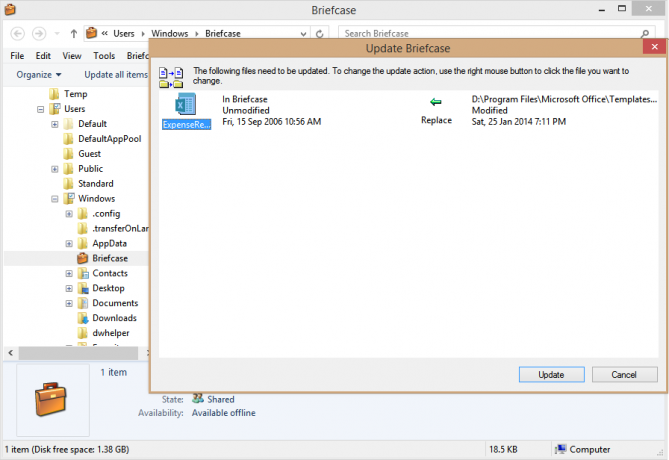
- ซิงโครไนซ์ไฟล์ใดๆ ที่คุณต้องการโดยคลิก อัปเดต หรือ อัปเดตทั้งหมด
- เมื่อคุณทำเสร็จแล้ว ให้ปิดหน้าต่าง Briefcase แล้วเริ่มตัวจัดการงาน
- ปิดกระบวนการพิเศษของ Explorer.exe ซึ่งทำงานเป็นผู้ดูแลระบบโดยใช้ตัวจัดการงาน นี่เป็นสิ่งจำเป็นเนื่องจากกระบวนการ Explorer.exe ที่คุณเปิดในฐานะผู้ดูแลระบบไม่ได้ยุติการทำงานอย่างถูกต้องตามที่เราอธิบายไว้ในบทความเกี่ยวกับวิธีการเปิด Explorer ในฐานะผู้ดูแลระบบ คุณต้องไม่ลืมที่จะยุติการทำงานทุกครั้งที่คุณยกระดับ Explorer หลังจากที่คุณทำงานเสร็จในหน้าต่าง Explorer นั้น คุณสามารถ ระบุว่ากระบวนการใดกำลังทำงานในฐานะผู้ดูแลระบบ โดยใช้เคล็ดลับนี้ กระบวนการ Explorer.exe ซึ่งระบุว่า "ไม่อนุญาต" ในคอลัมน์การจำลองเสมือนของ UAC เป็นกระบวนการที่ยกระดับ
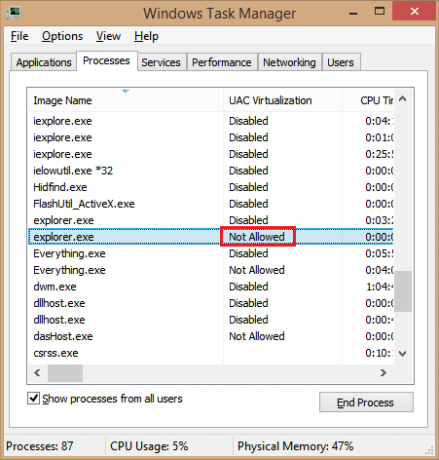
สิ้นสุดกระบวนการผู้ดูแลระบบ Explorer.exe ที่แสดง "ไม่อนุญาต" สำหรับคอลัมน์การจำลองเสมือนของ UAC
แค่นั้นแหละ. โดยพื้นฐานแล้ว เคล็ดลับคือการเปิด Briefcase ในหน้าต่าง admin Explorer ก่อนที่คุณจะซิงค์ และอย่าลืมปิดกระบวนการ admin Explorer.exe สิ่งนี้ใช้ได้กับฉันโดยไม่มีปัญหา โปรดแบ่งปันความคิดเห็นหากช่วยให้คุณกำจัดข้อผิดพลาดในการซิงโครไนซ์ใน Briefcase