วิธีปิดใช้งานการจัดเรียงอัตโนมัติและการเลือกแถวเต็มใน Explorer และรับการเว้นวรรคที่แคบในบานหน้าต่างไฟล์
ใน Windows รุ่นหลัง XP มีการเปลี่ยนแปลงบางอย่างใน Explorer ซึ่งค่อนข้างแตกต่างจากการทำงานใน XP หนึ่งในนั้นคือการเลือกแถวแบบเต็มในมุมมองรายละเอียด การเปลี่ยนแปลงอื่นๆ คือ รายการในบานหน้าต่างด้านขวาจะเว้นระยะห่างในแนวตั้งให้กว้างกว่าที่เคยมีใน Windows XP ให้เราดูวิธีการคืนค่าการเปลี่ยนแปลงทั้งสองหากคุณต้องการ
โฆษณา
นี่คือรูปลักษณ์ของ Explorer ด้วยการเลือกแถวทั้งหมดและระยะห่างที่กว้างขึ้นในมุมมองรายละเอียด: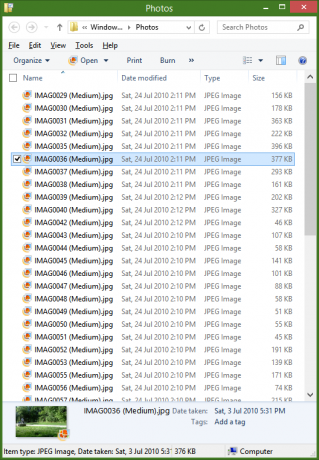 หากต้องการปิดการเลือกแถวทั้งหมดและใช้ระยะห่างที่แคบลง เราจำเป็นต้องบังคับให้ Explorer ใช้ตัวควบคุม ListView ที่เก่ากว่าแทน ItemsView ที่ใหม่กว่าซึ่งมันใช้ เพื่อทำสิ่งนี้:
หากต้องการปิดการเลือกแถวทั้งหมดและใช้ระยะห่างที่แคบลง เราจำเป็นต้องบังคับให้ Explorer ใช้ตัวควบคุม ListView ที่เก่ากว่าแทน ItemsView ที่ใหม่กว่าซึ่งมันใช้ เพื่อทำสิ่งนี้:
- เปิดแผงควบคุม (ดูวิธีการ) จากนั้นเลือกตัวเลือกโฟลเดอร์
- ไปที่แท็บมุมมองของตัวเลือกโฟลเดอร์แล้วคลิกรีเซ็ตโฟลเดอร์ คลิกใช่เพื่อยืนยัน
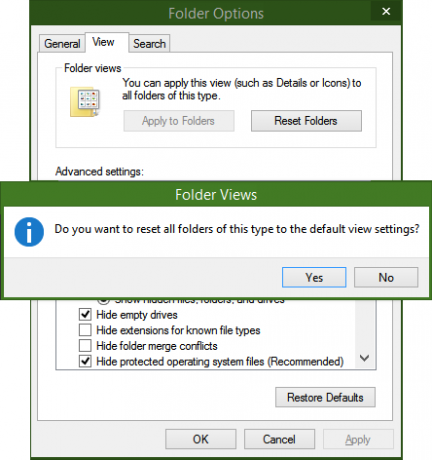
- ดาวน์โหลดและติดตั้ง โฟลเดอร์ตัวเลือก X จากหน้านี้. เรียกใช้โปรแกรมติดตั้ง FolderOptionXSetup.exe จากไฟล์ ZIP
- เริ่มตัวเลือกโฟลเดอร์ X. เลือกตัวเลือก "ปิดใช้งานการเลือกแถวเต็ม" นอกจากนี้ยังเปิดการจัดลำดับไอคอนใหม่โดยอัตโนมัติเนื่องจากทั้งสองตัวเลือกเชื่อมโยงกัน
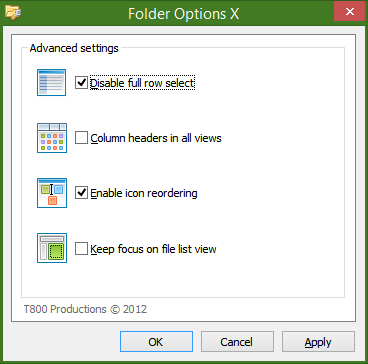
- คลิกตกลง ตอนนี้เปิดโฟลเดอร์อีกครั้งแล้วสลับไปที่มุมมองรายละเอียด การเลือกแถวทั้งหมดจะถูกปิดดังแสดงในภาพหน้าจอด้านล่าง:
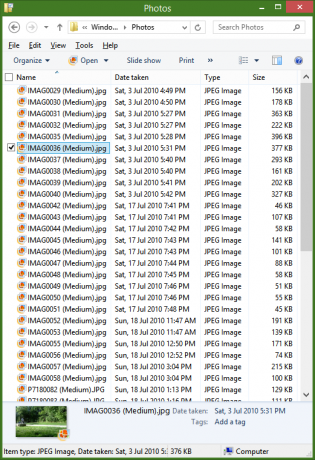
- สังเกตว่ารายการต่างๆ ถูกจัดวางชิดกันมากขึ้นเพื่อให้มีรายการมากขึ้นในหน้าต่างขนาดเดียวกันมากกว่าก่อนหน้านี้
- หากคุณยังไม่ปิดการเลือกแถวทั้งหมด ไม่ต้องกังวล เปิดตัวแก้ไขรีจิสทรี (ดูวิธีการ).
- ไปที่คีย์รีจิสทรีต่อไปนี้:
HKEY_CURRENT_USER\Software\Microsoft\Windows\CurrentVersion\Explorer\Advanced
เคล็ดลับ: คุณสามารถ เข้าถึงคีย์รีจิสทรีที่ต้องการได้ด้วยคลิกเดียว.
- คลิกขวาในบานหน้าต่างด้านขวาและสร้างค่า DWORD ใหม่ที่เรียกว่า FullRowSelect. รักษาค่าของมันให้เป็น 0 ถ้าค่า FullRowSelect มีอยู่แล้วและค่าของมันคือ 1 เปลี่ยนเป็น 0
- ตอนนี้เปิดโฟลเดอร์อีกครั้ง ควรมีการเลือกแถวแบบเต็มและระยะห่างที่แคบลงด้วย
แค่นั้นแหละ. ตัวเลือกโฟลเดอร์ X สามารถปรับเปลี่ยนที่เป็นประโยชน์อื่นๆ ได้เช่นกัน เช่น การเปิดใช้งานส่วนหัวของคอลัมน์ในทุกมุมมองของ Explorer ไม่ใช่แค่มุมมองรายละเอียด
