เปลี่ยนการตั้งค่าโหมดความเข้ากันได้สำหรับแอปใน Windows 10
Windows 10 รองรับแอพมากมายที่สร้างขึ้นสำหรับ Windows รุ่นก่อนหน้า อย่างไรก็ตาม แอปที่เก่ากว่าบางแอปมีปัญหาเกี่ยวกับการปรับขนาด โดยเฉพาะอย่างยิ่งหากคุณมีจอแสดงผลความละเอียดสูง เช่น Full HD หรือ 4K แอปอื่นๆ เช่น เกมอาจมีปัญหาหรือไม่เริ่มทำงานเลย หากตรวจไม่พบเวอร์ชันของ Windows ที่สร้างขึ้น การตั้งค่าโหมดความเข้ากันได้ใน Windows 10 มีวัตถุประสงค์เพื่อแก้ปัญหาเหล่านี้ให้กับคุณ
โฆษณา

Windows 10 มาพร้อมกับตัวเลือกความเข้ากันได้มากมายซึ่งคุณสามารถเปิดสำหรับแอปเพื่อปรับปรุงวิธีการทำงานในระบบปฏิบัติการเวอร์ชันล่าสุด ซึ่งรวมถึง:
ความสามารถในการ เรียกใช้แอพในโหมดความเข้ากันได้สำหรับ Windows 95, Windows 98/Me, Windows XP SP2, Windows XP SP3, Windows Vista RTM, Windows Vista RTM SP1, Windows Vista RTM SP2, Windows 7 และ Windows 8
โหมดสีลดลง - สิ่งนี้จะจำกัดจานสีที่มีให้สำหรับแอปของคุณ สิ่งนี้มีประโยชน์สำหรับแอพเก่าบางตัว ที่สามารถทำงานในโหมดสี 256 สีเท่านั้น
ทำงานในความละเอียดหน้าจอ 640 × 480 - เปลี่ยนความละเอียดการแสดงผลเป็นโหมด VGA
เรียกใช้โปรแกรมนี้ในฐานะผู้ดูแลระบบ
- ทำให้แอปเสมอ วิ่งยกระดับ (ในฐานะผู้ดูแลระบบ). คุณจะต้องเป็น ลงชื่อเข้าใช้ในฐานะผู้ดูแลระบบ เพื่อใช้ตัวเลือกนี้แทนที่พฤติกรรมการปรับขนาด DPI สูง - Windows 10 Creators Update เพิ่มอีกหนึ่งตัวเลือกที่น่าสนใจในการแทนที่ โหมดสเกล DPI สูงซึ่งสามารถทำได้โดยแอปพลิเคชันเอง โดยระบบ หรือในโหมดปรับปรุงระบบ
ปิดใช้งานการเพิ่มประสิทธิภาพแบบเต็มหน้าจอ - ปรับปรุงความเข้ากันได้ของแอพแบบเต็มหน้าจอ
ตัวเลือกสุดท้ายมีเฉพาะใน Windows 10 เวอร์ชัน 1703. โหมดระบบ (ปรับปรุงแล้ว) ปรับปรุงการปรับขนาดบนแอปเดสก์ท็อปแบบคลาสสิก ทำให้ดูดีขึ้นมากบนจอแสดงผล DPI สูง
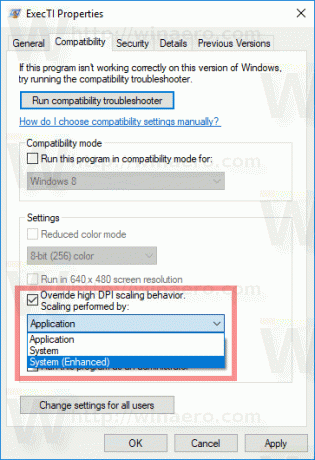
หากต้องการเปิดใช้งานการตั้งค่าโหมดความเข้ากันได้สำหรับแอป ให้คลิกขวาที่ไฟล์ EXE (ปฏิบัติการ) หรือทางลัดบนเดสก์ท็อป
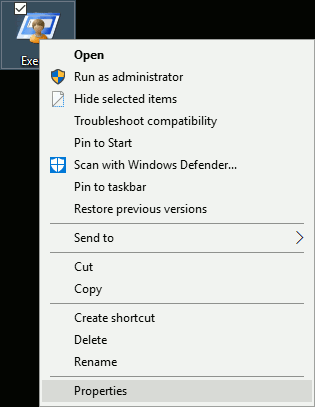
สำหรับแอปในเมนู Start คุณสามารถคลิกขวาที่รายการและเลือก "เพิ่มเติม - เปิดตำแหน่ง" ในเมนูบริบท (ดูภาพหน้าจอด้านล่าง)
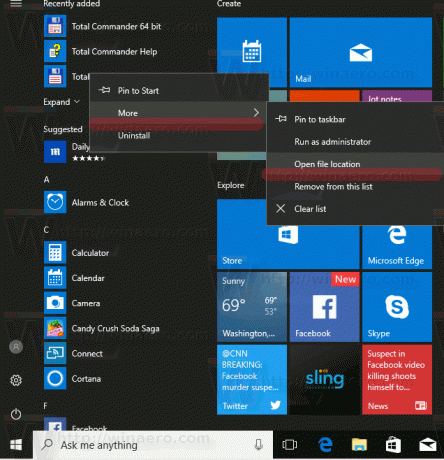
เมื่อเปิดโฟลเดอร์ที่มีทางลัดของแอป คุณจะสามารถเปิดคุณสมบัติของมันจากเมนูบริบทได้ตามปกติ
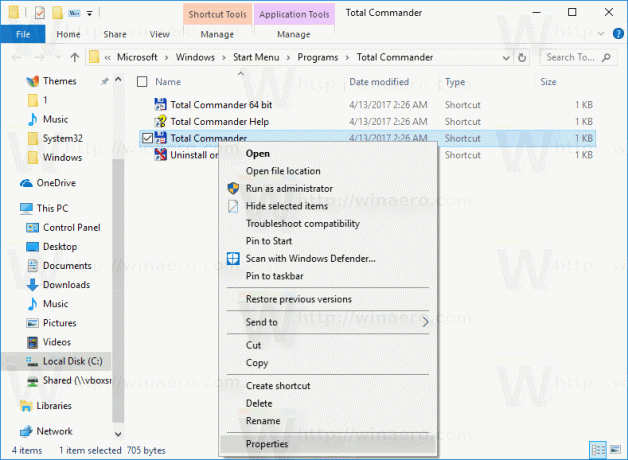
เคล็ดลับ: คุณสามารถประหยัดเวลาและเปิดกล่องโต้ตอบคุณสมบัติทางลัดได้เร็วขึ้น ดูบทความ วิธีเปิดคุณสมบัติของไฟล์หรือโฟลเดอร์อย่างรวดเร็วใน Windows File Explorer.
ในกล่องโต้ตอบคุณสมบัติทางลัด ไปที่แท็บความเข้ากันได้:

เปิดใช้งานหนึ่งในตัวเลือกที่กล่าวถึงข้างต้น
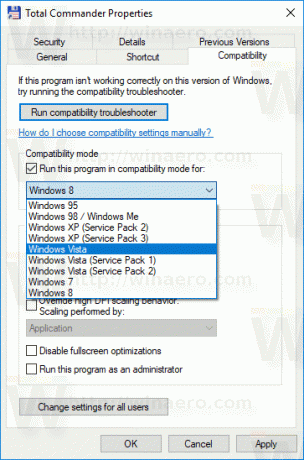
หากคุณเปิดแอปไว้ (ทำงานอยู่) ให้ปิดอินสแตนซ์ทั้งหมดแล้วเปิดใหม่เพื่อใช้การตั้งค่าโหมดความเข้ากันได้
การเปลี่ยนแปลงเหล่านี้จะมีผลกับบัญชีส่วนตัวของคุณเท่านั้น
ถ้าคุณคือ ลงชื่อเข้าใช้ในฐานะผู้ดูแลระบบจากนั้นคุณสามารถปรับการตั้งค่าโหมดความเข้ากันได้สำหรับผู้ใช้ทั้งหมด คลิกปุ่ม "เปลี่ยนการตั้งค่าสำหรับผู้ใช้ทั้งหมด" กล่องโต้ตอบถัดไปจะคล้ายกับแท็บความเข้ากันได้ แต่การเปลี่ยนแปลงทั้งหมดที่คุณทำจะมีผลกับบัญชีทั้งหมดบนพีซีของคุณ

เป็นมูลค่าการกล่าวขวัญว่า Windows 10 มีตัวแก้ไขปัญหาความเข้ากันได้พิเศษ ซึ่งสามารถเริ่มต้นได้จากเมนูบริบทของแอปหรือจากแอปการตั้งค่า (เคล็ดลับ: ดูบทความ วิธีเรียกใช้ตัวแก้ไขปัญหาใน Windows 10 เพื่อแก้ไขปัญหา). ในคุณสมบัติ คุณสามารถคลิกปุ่ม "เรียกใช้ตัวแก้ไขปัญหาความเข้ากันได้" และทำตามตัวช่วยสร้างเพื่อปรับตัวเลือกในแต่ละหน้าทีละขั้นตอน
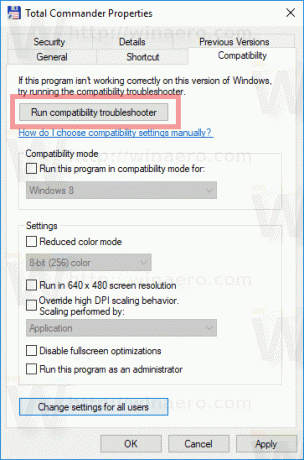
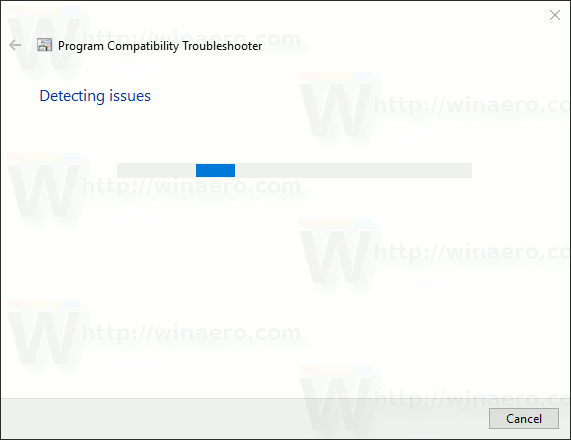
สิ่งนี้มีประโยชน์สำหรับผู้ใช้มือใหม่ ในโหมดนี้ Windows 10 จะพยายามค้นหาและใช้โซลูชันที่เหมาะสมที่สุดสำหรับแอปโดยอัตโนมัติ สามารถใช้ฐานข้อมูลโซลูชันออนไลน์ ซึ่งมีข้อมูลเกี่ยวกับวิธีการเรียกใช้แอพที่เก่ากว่าต่าง ๆ อย่างราบรื่นในระบบปฏิบัติการล่าสุด

