เปิดตัว Windows 10 Build 17639 สำหรับข้ามไปข้างหน้า
Microsoft กำลังเปิดตัว Windows 10 Insider Preview Build 17639 จากสาขา "Redstone 5" ให้กับ Windows Insider ที่เลือกใช้ Skip Ahead รุ่นนี้มาพร้อมกับการปรับปรุงมากมายในคุณลักษณะชุด (เรียกว่า Tabs หรือ Tabbed Shell)
นี่คือสิ่งที่ใหม่ในรุ่นนี้
คลื่นลูกต่อไปของการปรับปรุงชุดอยู่ที่นี่
สิ่งที่อยู่ด้วยกันจะอยู่ด้วยกัน - เราออกแบบชุดเพื่อช่วยให้คุณเชื่อมต่อหน้าเว็บ เอกสาร ไฟล์ และแอปได้ พวกเราทำงานหนักกันมาตั้งแต่ การปรับปรุงชุดคลื่นลูกแรกของเราสำหรับ RS5และเมื่อคุณติดตั้งบิลด์ของวันนี้ คุณจะพบ:
รองรับการลากและวางแท็บแอปภายในและระหว่างหน้าต่างชุด: มันทำงานเหมือนเสียง! ตอนนี้คุณสามารถลากแท็บแอปไปรอบๆ ภายในชุดหรือรวมหน้าต่างแอปแบบแท็บเป็นชุดได้
บันทึก: หากคุณเปิดแท็บ Microsoft Edge นอกชุด คุณจะไม่สามารถลากและวางลงในหน้าต่างชุดได้ ยังไม่รองรับการลากและวางสำหรับแท็บเว็บ Microsoft Edge ภายในชุด และคุณอาจประสบปัญหาขัดข้องหากพยายามทำเช่นนี้
แท็บต่างๆ จะแสดงเป็นฟองขึ้นใน Alt + Tab: มีแท็บ Photos, Microsoft Edge และ OneNote อยู่ด้วยกันไหม ตอนนี้คุณสามารถใช้ Alt + Tab เพื่อสลับไปมาระหว่างกันได้ ต้องการแสดงเฉพาะหน้าต่างหลักใน Alt + Tab หรือไม่ มีการตั้งค่าใหม่ – ข้อมูลเพิ่มเติมในอีกสักครู่...
หมายเหตุ: หากคุณมีหน้าต่าง Microsoft Edge หลายบานในชุดหนึ่ง มีเพียงหน้าต่างเดียวที่เข้าถึงล่าสุดเท่านั้นที่จะมองเห็นได้ใน Alt + Tab
ปรับปรุงการตั้งค่าสำหรับชุด: เราได้อัปเดตการตั้งค่าสำหรับชุดผ่านการตั้งค่า > ระบบ > มัลติทาสก์ ในการเริ่มต้น ตอนนี้ชุดจะมีส่วนของตัวเองในหน้านี้ และสามารถค้นหาได้ (ลองพิมพ์ "ชุด" หรือ "แท็บ" แล้วเมนูจะปรากฏในรายการดรอปดาวน์) นอกจากนี้เรายังได้เพิ่มการตั้งค่าเพื่อควบคุมการทำงานของ Alt + Tab ที่กล่าวถึงข้างต้น
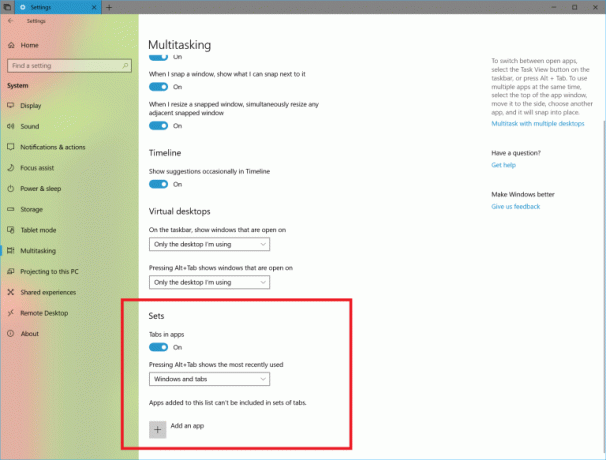
การปรับปรุง File Explorer & ชุด: เราทราบความคิดเห็นของคุณแล้ว คุณต้องการให้จัดกลุ่มหน้าต่าง File Explorer สองหน้าต่างเข้าด้วยกันได้ง่ายขึ้น และเรากำลังดำเนินการแก้ไข ในการเริ่มต้น คุณไม่จำเป็นต้องกด CTRL ค้างไว้บนหน้าแท็บใหม่อีกต่อไป เพื่อเปิดหน้าต่าง File Explorer ในแท็บ (นี่เป็นความจำเป็นชั่วคราวสำหรับเวฟสุดท้าย) เรายังได้เพิ่มแป้นพิมพ์ลัดใหม่เพื่อเปิดแท็บใหม่เมื่อหน้าต่าง File Explorer อยู่ในโฟกัส: Ctrl + T จำไว้ว่า คุณสามารถใช้ Ctrl + N เพื่อเปิดหน้าต่างใหม่ และ Ctrl + W เพื่อปิดหน้าต่าง/แท็บ
สุดท้าย เราได้เพิ่ม UI ใหม่เพื่อให้เปิดแท็บและหน้าต่างใหม่ในเมนูไฟล์ได้อย่างง่ายดาย

และในเมนูบริบทเมื่อคลิกขวาที่โฟลเดอร์
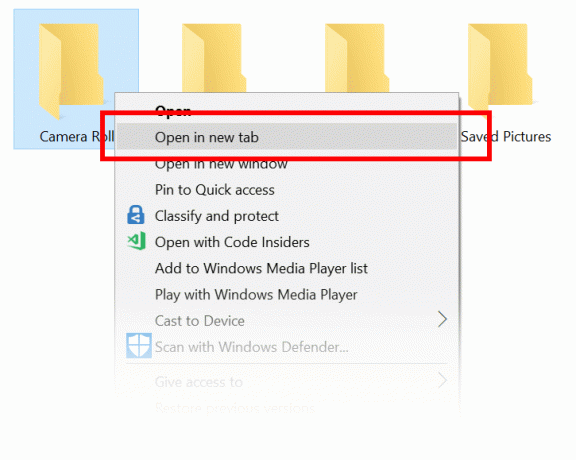
ตัวเลือกเมนูบริบทใหม่สำหรับแท็บในชุด: หากคุณคลิกขวาที่แท็บชุด คุณจะพบว่าเราได้เพิ่มตัวเลือกต่างๆ ให้คุณใช้ประโยชน์ รวมทั้ง "ปิดแท็บอื่นๆ" "ย้ายไปที่หน้าต่างใหม่" และ "ปิดแท็บทางด้านขวา"
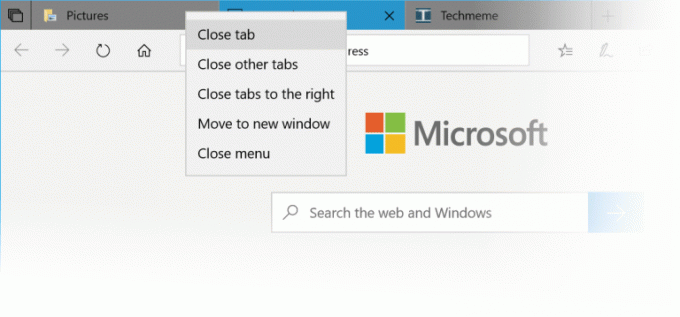
การปรับปรุงแท็บก่อนหน้า: เราได้ทำบางสิ่งเพื่อปรับปรุงประสบการณ์ในพื้นที่นี้ รวมถึง:
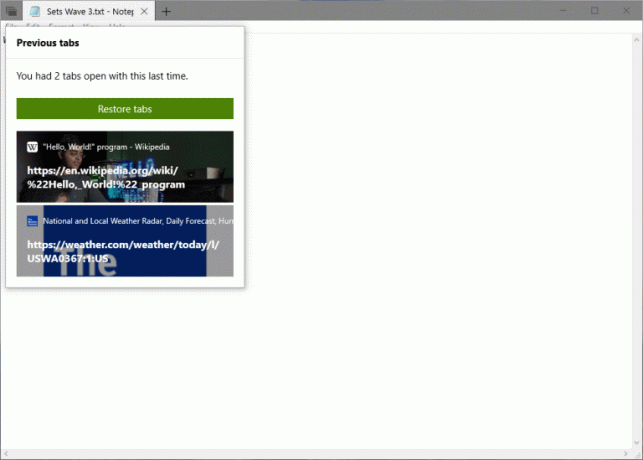
- ขณะนี้คุณสามารถเลือกและเลือกแท็บก่อนหน้าที่คุณต้องการกู้คืน แทนที่จะกู้คืนเฉพาะแท็บทั้งหมด หมายเหตุ: หากคุณใช้การ์ดกิจกรรมตั้งค่าในไทม์ไลน์ การ์ดจะกู้คืนแท็บทั้งหมดโดยอัตโนมัติ
- ขณะนี้คุณสามารถกู้คืนแท็บก่อนหน้าจากกิจกรรมประเภทใดก็ได้ – ในขณะที่ฟีเจอร์ก่อนหน้า เรารองรับการคืนค่าแท็บเมื่อหน้าต่างหลักเป็นเอกสารเท่านั้น
- เมื่อคุณเปิดเอกสารที่มีแท็บก่อนหน้านี้ ข้อความแจ้งจะปรากฏขึ้นเพื่อเสนอให้กู้คืนแท็บเหล่านั้น และปุ่มแท็บก่อนหน้าจะอยู่ในสถานะเติมข้อมูล สำหรับสิ่งต่าง ๆ ที่ไม่ใช่เอกสาร พรอมต์จะไม่ปรากฏขึ้นโดยอัตโนมัติ แต่คุณจะรู้ว่ามีแท็บต่างๆ ที่สามารถกู้คืนได้ เนื่องจากปุ่มแท็บก่อนหน้าจะอยู่ในสถานะเติมข้อมูล
- เราได้เพิ่มแอนิเมชั่นให้กับประสบการณ์เมื่อไม่มีแท็บก่อนหน้าให้กู้คืน
การปรับปรุงและแก้ไขชุดอื่นๆ ตามความคิดเห็นของคุณ ได้แก่:
- แก้ไขปัญหาที่สีแท็บที่ทำงานอยู่ไม่ปรากฏจนกว่าคุณจะวางเมาส์เหนือมัน
- เรากำลังปรับปรุงแก้ไข และคุณจะสังเกตได้ว่าการสลับไปมาระหว่างแท็บที่เปิดอยู่ตอนนี้ราบรื่นขึ้นมาก
- เราได้ปรับปรุงความน่าเชื่อถือเมื่อกู้คืนแท็บ แก้ไขปัญหาบางอย่างที่แท็บไม่กู้คืนตามที่คาดไว้
- แก้ไขปัญหาที่การปิดแท็บในชุดแล้วเปิดแท็บใหม่ทันทีอาจส่งผลให้หน้าต่างขยายใหญ่สุดโดยไม่คาดคิด
ต่อไปนี้คือสิ่งที่เรากำลังดำเนินการอยู่ซึ่งยังไม่เสร็จสิ้น/แก้ไข:
- ริบบอน File Explorer จะไม่ถูกตรึงเปิดค้างระหว่างการรีสตาร์ท อาจใช้เวลาสักครู่ก่อนที่แอปที่ไม่รวมรายการในการตั้งค่าชุดจะเติมข้อมูลในครั้งแรกที่เปิดขึ้น
- บางครั้งอาจต้องใช้ความพยายามสองครั้งในการเรียกแท็บที่ไม่ใช้งานขึ้นมาจากแถบงาน
- มีโอกาสที่คุณอาจเห็นแท็บแถวที่สองที่ไม่คาดคิดเมื่อคุณเปิดหน้าแท็บใหม่
- เมื่อคุณเปิดแอปหรือเว็บไซต์จากหน้าแท็บใหม่ อาจมีโอกาสที่โฟกัสจะเปลี่ยนเป็นแท็บอื่น
- สถานะ "เติม" ของไอคอนกู้คืนในชุดจะยังคงเต็มแม้ว่าคุณจะกู้คืนแท็บทั้งหมดแล้วก็ตาม
- เราทราบปัญหาที่ทำให้ผู้บรรยายอ่านข้อความเพิ่มเติมเมื่อเรียกใช้ Alt + Tab และเรากำลังดำเนินการแก้ไข
- แท็บใหม่อาจเปิดขึ้นในบางครั้ง การปิดแท็บแล้วเปิดอีกครั้งจะช่วยแก้ปัญหานี้ได้
เปอร์เซ็นต์แบตเตอรี่บลูทูธในการตั้งค่า
ในการตั้งค่าบลูทูธและอุปกรณ์อื่นๆ คุณสามารถตรวจสอบระดับแบตเตอรี่ของอุปกรณ์บลูทูธได้แล้ว สำหรับอุปกรณ์ Bluetooth ที่รองรับคุณสมบัตินี้ เปอร์เซ็นต์ของแบตเตอรี่จะอัปเดตทุกครั้งที่พีซีและอุปกรณ์เชื่อมต่อ
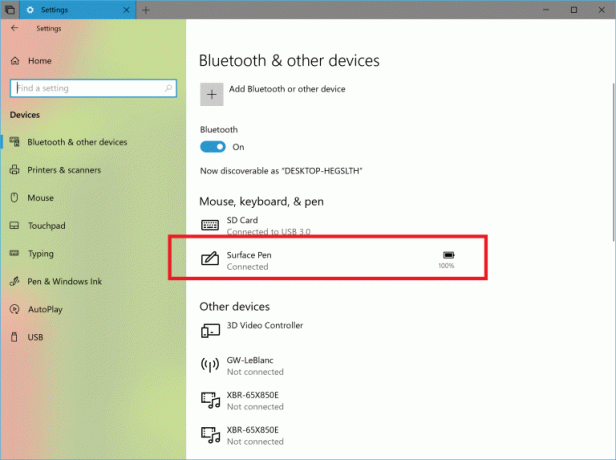
การปรับปรุงเครื่องคิดเลขของ Windows
Windows Calculator ได้รับการอัปเดตแล้ว (เวอร์ชัน 10.1803.711.0) เพื่อให้คำนวณรากที่สองได้อย่างถูกต้องสำหรับกำลังสองสมบูรณ์ (จำนวนเต็มที่เป็นกำลังสองของจำนวนเต็มอื่นๆ) เนื่องจาก ห้องสมุดเลขคณิตแม่นยำโดยพลการ ใช้โดยแอปเครื่องคิดเลข การคำนวณรากที่สองเป็นการประมาณที่คำนวณโดยใช้เครื่องหมาย เอกลักษณ์เอกซ์โพเนนเชียล การทำงาน.
ก่อนหน้านี้ เมื่อคุณคำนวณรากที่สองของ 4 ผลลัพธ์จะเป็น 1.99999999999999999989317180305609 ซึ่งเมื่อแสดงผลจะปัดเศษเป็น 2 เพราะเราคำนวณมาเพียงพอ หลักในการปัดเศษให้ถูกต้อง อย่างไรก็ตาม ทันทีที่คุณลบ 2 คุณจะเห็นตัวเลขที่เหลือ
หลังจากอัปเดตนี้ การคำนวณรากที่สองจะรับรู้กำลังสองสมบูรณ์และคืนค่า 2 อย่างถูกต้องสำหรับรากที่สองของ 4
การเปลี่ยนแปลง การปรับปรุง และการแก้ไขทั่วไปสำหรับพีซี
- แก้ไขปัญหาที่ทำให้เกิดรายการซ้ำกันในการจัดการดิสก์
- แก้ไขปัญหาที่อาจส่งผลให้แอพ UWP บางตัวหยุดทำงานอย่างเงียบ ๆ เมื่อย่อให้เล็กสุด
- แก้ไขปัญหาที่ทำให้อุปกรณ์บางอย่างที่เปิดใช้งาน BitLocker บูตโดยไม่คาดคิดในการกู้คืน BitLocker ในเที่ยวบินล่าสุด
- เราแก้ไขสภาวะการแข่งขันที่อาจส่งผลให้ทาสก์บาร์ไม่ซ่อนอัตโนมัติหลังจากเปิดและปิดเมนูเริ่มในขณะที่มองเห็นหน้าต่างเต็มหน้าจอ
- แก้ไขปัญหาที่การพิมพ์ใน Start จะเปลี่ยนเป็นหน้าจอ Cortana ที่ว่างเปล่าหาก Start เปิดขึ้นเมื่อพีซีเข้าสู่โหมดสลีป
- แก้ไขปัญหาเมื่อใช้ภาษาอาหรับเป็นภาษาแสดงผลของคุณ โดยหลังจากใช้ X เพื่อปิดแป้นพิมพ์สัมผัสในช่องข้อความของแอป UWP ระบบอาจหยุดแสดงโดยอัตโนมัติในช่องนั้น
- บางครั้งการมีทางเลือกมากเกินไปอาจสร้างความสับสนและยิ่งน้อยก็ยิ่งมาก นั่นคือเหตุผลที่โครงสร้างใหม่นี้ได้รวมสถานที่ที่ผู้ใช้สามารถปรับความสว่างของจอแสดงผลได้โดยการลบ แถบเลื่อนความสว่างของจอแสดงผลในตัวเลือกการใช้พลังงานของแผงควบคุมและส่วน "ความสว่างของจอแสดงผล" ใต้ตัวเลือกพลังงานขั้นสูง การตั้งค่า. ไม่ต้องกังวล! คุณยังคงสามารถปรับความสว่างของจอแสดงผลได้ผ่านการตั้งค่า > ระบบ > การตั้งค่าการแสดงผล ศูนย์ปฏิบัติการ และผ่านแป้นลัดของแป้นพิมพ์
ปัญหาที่ทราบ
- หากคุณเปิดการตั้งค่าและคลิกลิงก์ใดๆ ที่ไปยัง Microsoft Store หรือลิงก์ในคำแนะนำ การตั้งค่าจะขัดข้อง ซึ่งรวมถึงลิงก์เพื่อรับธีมและแบบอักษรจาก Microsoft Store ตลอดจนลิงก์ไปยัง Windows Defender
- เมื่อกลับสู่การทำงานจากโหมดสลีป เดสก์ท็อปอาจปรากฏขึ้นชั่วขณะก่อนที่หน้าจอล็อกจะแสดงตามที่คาดไว้
- เมื่อผู้ใช้ภาพยนตร์และทีวีปฏิเสธการเข้าถึงไลบรารีวิดีโอของตน (ผ่าน "ให้ภาพยนตร์และทีวีเข้าถึงไลบรารีวิดีโอของคุณ" หน้าต่างป๊อปอัปหรือผ่านการตั้งค่าความเป็นส่วนตัวของ Windows) ภาพยนตร์และทีวีขัดข้องเมื่อผู้ใช้ไปที่แท็บ "ส่วนบุคคล"
ภาพรวมความเป็นส่วนตัว
เว็บไซต์นี้ใช้คุกกี้เพื่อปรับปรุงประสบการณ์ของคุณในขณะที่คุณสำรวจเว็บไซต์ จากคุกกี้เหล่านี้ คุกกี้ที่ถูกจัดประเภทตามความจำเป็นจะถูกจัดเก็บไว้ในเบราว์เซอร์ของคุณ เนื่องจากคุกกี้เหล่านี้มีความจำเป็นต่อการทำงานของฟังก์ชันพื้นฐานของเว็บไซต์ เรายังใช้คุกกี้ของบุคคลที่สามที่ช่วยเราวิเคราะห์และทำความเข้าใจว่าคุณใช้เว็บไซต์นี้อย่างไร คุกกี้เหล่านี้จะถูกเก็บไว้ในเบราว์เซอร์ของคุณเมื่อได้รับความยินยอมจากคุณเท่านั้น คุณยังมีตัวเลือกในการเลือกไม่ใช้คุกกี้เหล่านี้ แต่การเลือกไม่ใช้คุกกี้เหล่านี้บางส่วนอาจส่งผลต่อประสบการณ์การท่องเว็บของคุณ



