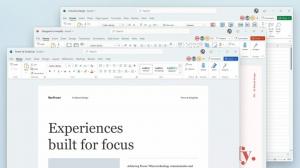ปิดใช้งานการจัดทำดัชนีการค้นหาใน Windows 10
ในบทความนี้ เราจะดูวิธีปิดใช้งานคุณลักษณะการจัดทำดัชนีการค้นหาใน Windows 10 อาจมีประโยชน์หากคุณมีไดรฟ์ SSD ที่รวดเร็ว ผลการค้นหาจะเป็นปัจจุบันเสมอ เนื่องจากระบบปฏิบัติการจะไม่ใช้ฐานข้อมูลดัชนีการค้นหา นี่คือวิธีที่สามารถทำได้
โฆษณา
อย่างที่คุณอาจทราบแล้ว ผลการค้นหาใน Windows นั้นแสดงผลทันทีเพราะขับเคลื่อนโดยตัวทำดัชนี Windows Search ไม่ใช่เรื่องใหม่สำหรับ Windows 10 แต่ Windows 10 ใช้การค้นหาที่ขับเคลื่อนด้วยตัวสร้างดัชนีเช่นเดียวกับรุ่นก่อนแม้ว่าจะใช้อัลกอริธึมและฐานข้อมูลที่แตกต่างกัน มันทำงานเป็นบริการที่สร้างดัชนีชื่อไฟล์ เนื้อหา และคุณสมบัติของรายการระบบไฟล์และเก็บไว้ในฐานข้อมูลพิเศษ มีรายการของตำแหน่งที่จัดทำดัชนีใน Windows รวมถึงไลบรารีที่มีการจัดทำดัชนีอยู่เสมอ ดังนั้น แทนที่จะทำการค้นหาแบบเรียลไทม์ผ่านไฟล์บนระบบไฟล์ การค้นหาจะดำเนินการค้นหาไปยังฐานข้อมูลภายใน ซึ่งช่วยให้สามารถแสดงผลได้ทันที
หากดัชนีนี้เสียหาย การค้นหาจะทำงานไม่ถูกต้อง ในบทความที่แล้ว เราได้ทบทวนวิธีรีเซ็ตดัชนีการค้นหาในกรณีที่เกิดการทุจริต ดูบทความ:
วิธีรีเซ็ตการค้นหาใน Windows 10
คุณสามารถสร้างพิเศษ ทางลัดเพื่อเปิดตัวเลือกการจัดทำดัชนี ด้วยคลิกเดียวใน Windows 10
หากคุณปิดใช้งานการจัดทำดัชนีการค้นหาตามที่อธิบายไว้ด้านล่าง การดำเนินการนี้จะปิดใช้งานการแจ้งเพื่อเปิดการจัดทำดัชนีการค้นหาเพื่อให้ได้ผลลัพธ์ที่รวดเร็วยิ่งขึ้น การปิดคุณสมบัตินี้จะทำให้ทรัพยากรระบบที่ระบบปฏิบัติการใช้สร้างและบำรุงรักษาดัชนีว่างมากขึ้น
หากต้องการปิดใช้งานการจัดทำดัชนีการค้นหา คุณต้อง ปิดการใช้งานบริการ ชื่อว่า "WSearch" ก่อนดำเนินการต่อ ตรวจสอบให้แน่ใจว่าบัญชีผู้ใช้ของคุณมี สิทธิ์ของผู้ดูแลระบบ.
ในการปิดใช้งานการจัดทำดัชนีการค้นหาใน Windows 10ให้ทำดังต่อไปนี้
- กด ชนะ + NS ปุ่มลัดบนแป้นพิมพ์เพื่อเปิดเมนูผู้ใช้ Power หรือคุณสามารถคลิกขวาที่เมนูเริ่ม ในเมนู เลือกรายการ การจัดการคอมพิวเตอร์.

- ยูทิลิตี้การจัดการคอมพิวเตอร์จะเปิดขึ้น ทางด้านซ้าย ให้ขยายมุมมองแบบต้นไม้ไปที่ Services และ Applications\Services

- ทางด้านขวา คุณจะเห็นรายการบริการที่ติดตั้ง ค้นหาบริการชื่อ "Windows Search"

- คลิกสองครั้งที่แถว Windows Search เพื่อเปิดกล่องโต้ตอบคุณสมบัติบริการ หากบริการมีสถานะ "กำลังทำงาน" ให้คลิกที่ปุ่ม Stop และรอจนกว่าสถานะจะแสดงเป็นหยุด

- ตอนนี้ เปลี่ยนประเภทการเริ่มต้นจาก อัตโนมัติ (เริ่มล่าช้า) ถึง พิการ โดยใช้รายการแบบหล่นลง

- คลิกนำไปใช้และตกลงและคุณทำเสร็จแล้ว
หากคุณต้องการวิธีพรอมต์คำสั่งที่อธิบายไว้ในบทความ วิธีปิดการใช้งานบริการใน Windows 10ให้ทำดังต่อไปนี้
ปิดใช้งานการจัดทำดัชนีการค้นหาใน Windows 10 โดยใช้ Command Prompt
- เปิดและ พรอมต์คำสั่งยกระดับ.
- พิมพ์คำสั่งต่อไปนี้:
sc หยุด "WSearch" sc config "WSearch" start= ปิดการใช้งาน
คำสั่งแรกจะหยุดบริการ คำสั่งที่สองจะปิดการใช้งาน

หมายเหตุ: การเพิ่มช่องว่างหลัง "=" เป็นสิ่งสำคัญมาก ไม่ใช่ก่อนเว้นวรรค
แค่นั้นแหละ!