ปิดใช้งานคุณลักษณะ Aero Snap ใน Windows 10
Windows 10 ให้คุณควบคุมขนาดและตำแหน่งของหน้าต่างที่เปิดอยู่ได้ดีขึ้นด้วยการลากไปที่ขอบของหน้าจอ หากคุณลากหน้าต่างโดยใช้แถบชื่อเรื่องไปที่ขอบด้านบนของหน้าจอ หน้าต่างจะถูกขยายให้ใหญ่สุด เมื่อตัวชี้เมาส์แตะขอบซ้ายหรือขวาของหน้าจอเมื่อลากหน้าต่าง หน้าต่างจะถูกจัดชิดไปทางซ้ายหรือขวาของหน้าจอตามลำดับ อย่างไรก็ตาม การทำเช่นนี้อาจทำให้การปรับขนาดหรือเปลี่ยนตำแหน่งของหน้าต่างโดยไม่ตั้งใจได้ หากคุณไม่ชอบคุณสมบัติการสแนปของตัวจัดการหน้าต่าง คุณอาจต้องการปิดการใช้งานอย่างสมบูรณ์
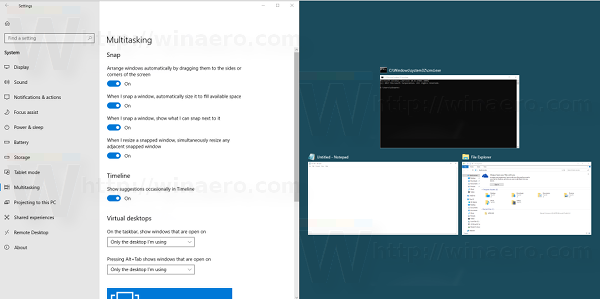
สามารถปิดคุณสมบัติ Aero Snap ได้ผ่านการตั้งค่า Easy of Access ในแผงควบคุม ผู้ใช้หลายคนไม่ทราบการตั้งค่านี้เนื่องจาก UI ของ Ease of Access Center นั้นไม่ซับซ้อน ใน Windows 10 รุ่นล่าสุด คุณสามารถใช้แอปการตั้งค่าแทนแผงควบคุมแบบคลาสสิกได้ เราจะทบทวนทั้งสองวิธี
โฆษณา
วิธีปิดการใช้งาน Aero Snap ใน Windows 10ให้ทำดังต่อไปนี้
- เปิด การตั้งค่า.
- ไปที่ระบบ -> มัลติทาสกิ้ง
- ทางด้านขวา ปิดการใช้งานตัวเลือก จัดเรียงหน้าต่างโดยอัตโนมัติโดยลากไปที่ด้านข้างหรือมุมของหน้าจอ.

- การดำเนินการนี้จะปิดใช้งานคุณลักษณะ Snap
คุณทำเสร็จแล้ว!
หมายเหตุ: แทนที่จะปิดการใช้งานคุณสมบัติ Snap อย่างสมบูรณ์ คุณสามารถปรับแต่งตัวเลือก Aero Snap ได้โดยใช้ตัวเลือก:
- เมื่อฉัน snap มากกว่าหนึ่งหน้าต่าง ปรับขนาดของหน้าต่างโดยอัตโนมัติ (Snap Fill)
- เมื่อฉันสแนปหน้าต่าง แสดงว่าฉันสามารถสแน็ปข้างๆ ได้อย่างไร (Snap Assist)
- เมื่อฉันปรับขนาดหน้าต่างที่จัดชิด ให้ปรับขนาดหน้าต่างที่จัดชิดติดกันพร้อมกัน
ตัวเลือกเหล่านี้สามารถเปลี่ยนได้ในการตั้งค่าเมื่อเปิดใช้งานคุณสมบัติสแน็ป
ปิดใช้งาน Aero Snap ด้วยแผงควบคุมใน Windows 10
- เปิด แผงควบคุม.
- ไปที่เส้นทางต่อไปนี้:
แผงควบคุม\ความง่ายในการเข้าถึง\ศูนย์กลางความง่ายในการเข้าถึง\ทำให้เมาส์ใช้งานได้ง่ายขึ้น
- เลื่อนไปที่ด้านล่างของหน้านี้ ที่นั่น คุณจะพบตัวเลือกที่เรียกว่า "ป้องกันไม่ให้หน้าต่างถูกจัดเรียงโดยอัตโนมัติเมื่อย้ายไปที่ขอบของหน้าจอ"
 เปิดเครื่องแล้วคลิกนำไปใช้ ทันที Aero Snap จะถูกปิดใช้งาน
เปิดเครื่องแล้วคลิกนำไปใช้ ทันที Aero Snap จะถูกปิดใช้งาน
สามารถทำได้เช่นเดียวกันโดยใช้ Winaero Tweaker. ไปที่พฤติกรรม -> ปิดการใช้งาน Aero Snap:
ใช้ตัวเลือกนี้เพื่อหลีกเลี่ยงการแก้ไขรีจิสทรี
แค่นั้นแหละ. คุณสามารถเปิดคุณลักษณะ Aero Snap ได้อีกครั้งโดยยกเลิกการเลือกช่องทำเครื่องหมายที่กล่าวถึงข้างต้น ในความเห็นของฉัน Microsoft ควรอนุญาตให้ผู้ใช้กดแป้นตัวปรับแต่งเช่น Ctrl, Alt หรือ Shift ค้างไว้ขณะลากเพื่อปรับขนาดหรือเปลี่ยนตำแหน่งหน้าต่าง ด้วยวิธีนี้ สามารถหลีกเลี่ยงการปรับขนาดหรือเปลี่ยนตำแหน่งโดยไม่ตั้งใจในขณะที่ผู้ใช้กำลังย้ายหรือปรับขนาดหน้าต่าง


