วิธีสำรองข้อมูลโฟลเดอร์ Quick Access ใน Windows 10
ต่อไปนี้คือวิธีสำรองข้อมูลโฟลเดอร์ Quick Access ใน Windows 10 และกู้คืนในภายหลัง ตำแหน่ง Quick Access เป็นตัวเลือกใหม่ใน File Explorer ของ Windows 10 จะเปิดโฟลเดอร์นั้นโดยค่าเริ่มต้น มันรวบรวมไฟล์ล่าสุดและโฟลเดอร์ที่เข้าชมบ่อย เพื่อให้คุณสามารถเข้าถึงได้อย่างรวดเร็วด้วยการคลิกเพียงไม่กี่ครั้ง นอกจากนี้ คุณสามารถปักหมุดโฟลเดอร์โปรดของคุณไว้ที่ตำแหน่งนั้นได้ด้วยตนเอง
โฆษณา
การเข้าถึงด่วนจะแสดงตำแหน่งที่ปักหมุดเหล่านี้เสมอ ไม่ว่าคุณจะไปเยี่ยมพวกเขาบ่อยเพียงใด อันที่จริง โฟลเดอร์ที่ใช้บ่อยคือมุมมองพิเศษของสิ่งที่ File Explorer แสดงในรายการข้ามใน Windows 7 และ Windows 8
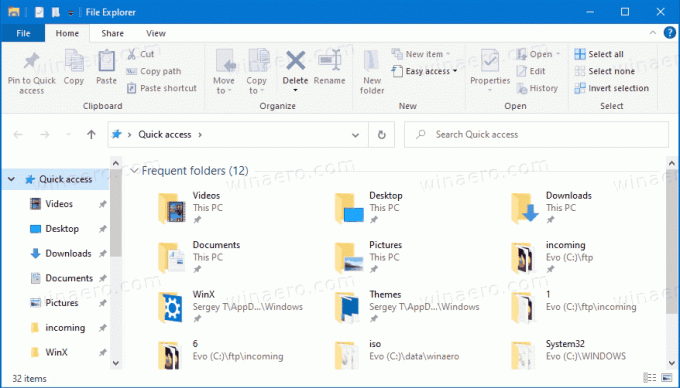
โฟลเดอร์ที่ตรึงไว้จะปรากฏใต้ส่วนโฟลเดอร์ที่ใช้บ่อยในโฟลเดอร์การเข้าถึงด่วนใน File Explorer นอกจากนี้ยังสามารถมองเห็นได้ภายใต้ไอคอนการเข้าถึงด่วนในบานหน้าต่างนำทางทางด้านซ้ายของ File Explorer นอกจากนี้ โฟลเดอร์เหล่านี้จะถูกตรึงไว้ในรายการข้ามของไอคอน File Explorer บนแถบงานและเมนูเริ่ม
โพสต์นี้จะแสดงวิธีการสำรองและกู้คืนโฟลเดอร์การเข้าถึงด่วนใน Windows 10
วิธีสำรองข้อมูลโฟลเดอร์ Quick Access ใน Windows 10
- เปิด File Explorer
- คลิกในแถบที่อยู่เว็บ หรือกด Ctrl + L แล้วพิมพ์ข้อความต่อไปนี้ในแถบที่อยู่:
%AppData%\Microsoft\Windows\Recent\AutomaticDestinations.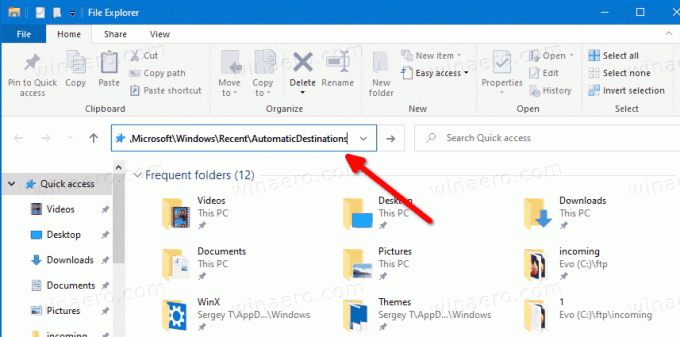
- คัดลอกไฟล์ทั้งหมดที่คุณเห็นไปยังโฟลเดอร์อื่นที่คุณวางแผนจะจัดเก็บข้อมูลสำรองของคุณ
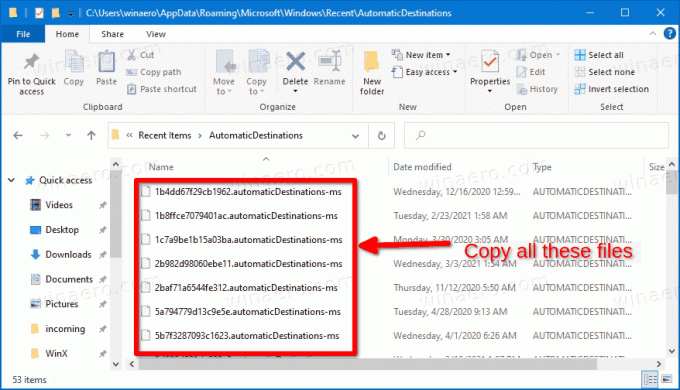
- คุณสามารถปิดแอป File Explorer ได้แล้ว
คุณทำเสร็จแล้ว
เคล็ดลับ: สถานที่ดังกล่าวมี .มากมาย ปลายทางอัตโนมัติ-ms ไฟล์. หนึ่งในไฟล์ที่ชื่อว่า f01b4d95cf55d32a.automaticDestinations-msมีโฟลเดอร์ที่คุณปักหมุดไว้ที่ Quick Access หากคุณต้องการสำรองเฉพาะโฟลเดอร์ที่ปักหมุดไว้ คุณสามารถคัดลอกเฉพาะไฟล์นั้นได้
วิธีคืนค่าโฟลเดอร์การเข้าถึงด่วน
- เปิด File Explorer
- นำทางไปยังโฟลเดอร์ต่อไปนี้
%AppData%\Microsoft\Windows\Recent\AutomaticDestinations(วางตำแหน่งนี้ลงในแถบที่อยู่) - คัดลอกและวางไฟล์ที่สำรองไว้ก่อนหน้าลงในโฟลเดอร์ AutomaticDestinations ที่คุณเปิด
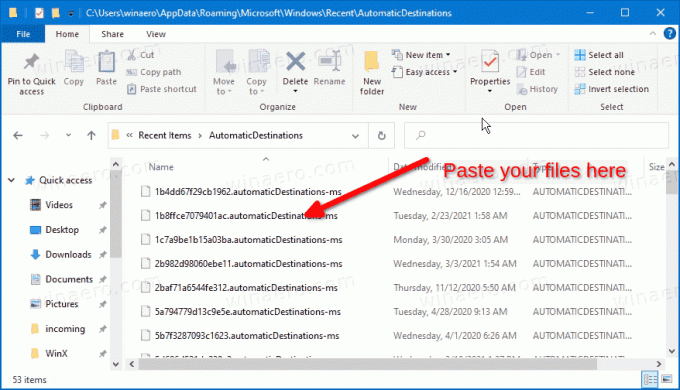
- ปิดหน้าต่าง File Explorer ทั้งหมด
- เปิดหน้าต่าง Explorer ใหม่เพื่อดูการเปลี่ยนแปลง
คุณทำเสร็จแล้ว
ตอนนี้ตรวจสอบวิธีการ เปลี่ยนชื่อโฟลเดอร์ที่ตรึง Quick Access ใน Windows 10.
แค่นั้นแหละ.


