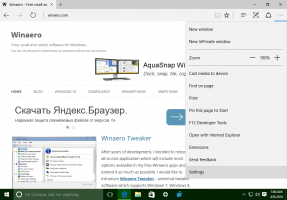วิธีแสดงหรือซ่อนนามสกุลไฟล์ใน Windows 8.1
ตามค่าเริ่มต้น ตัวจัดการไฟล์ของ Windows 8.1 แอปพลิเคชัน File Explorer (เดิมเรียกว่า Windows Explorer) จะไม่แสดงนามสกุลไฟล์สำหรับประเภทไฟล์ส่วนใหญ่ นี่เป็นความเสี่ยงด้านความปลอดภัย เนื่องจากทุกคนสามารถส่งไฟล์ที่เป็นอันตรายชื่อ "Runme.txt.exe" ให้คุณได้ แต่ Windows จะซ่อน .exe ดังนั้นผู้ใช้ที่ไม่มีประสบการณ์จึงสามารถเปิดไฟล์ได้โดยไม่ได้ตั้งใจโดยคิดว่าเป็นไฟล์ข้อความและมัลแวร์จะติด หรือพีซีของเธอ
ในบทความนี้ เราจะมาดูวิธีการเปลี่ยนพฤติกรรมนี้เพื่อให้นามสกุลไฟล์แสดงอยู่เสมอ และโบนัสก็คือเรา จะดูว่าเราสามารถบังคับให้ File Explorer แสดงหรือซ่อนนามสกุลไฟล์สำหรับไฟล์ใดไฟล์หนึ่งเสมอ พิมพ์.
โฆษณา
ใน Windows 8.1 มีตัวเลือกบางอย่างที่ให้คุณแสดงหรือซ่อนนามสกุลไฟล์ใน File Explorer ลองสำรวจพวกเขาทั้งหมด
ตัวเลือกแรกอยู่ในอินเทอร์เฟซ Ribbon ที่ทันสมัย มีช่องทำเครื่องหมายบนแท็บมุมมองเพื่อสลับนามสกุลไฟล์
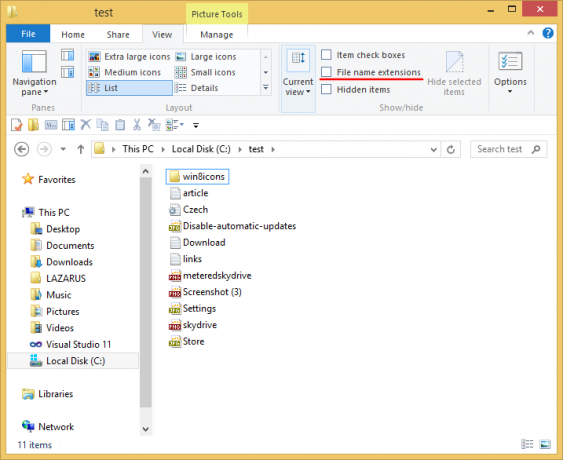
ติ๊ก นามสกุลไฟล์ ช่องทำเครื่องหมายและคุณจะได้รับการแสดงทันที:
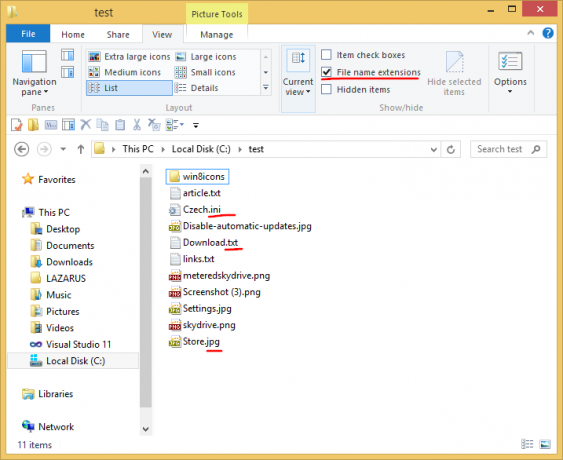
ค่อนข้างง่ายใช่มั้ย มาดูวิธีที่สองซึ่งมีประโยชน์สำหรับผู้ใช้ Windows 7 และ Windows XP/Vista กันด้วย
ตัวเลือกที่สองอยู่ในตัวเลือกโฟลเดอร์ภายในแผงควบคุม คุณยังสามารถเข้าถึงตัวเลือกโฟลเดอร์ได้จากแท็บมุมมองของ File Explorer Ribbon หากคุณใช้ Windows 7 หรือ Windows รุ่นก่อนหน้า ให้กด Alt จากนั้นกด T เพื่อแสดงเมนูเครื่องมือ ภายในเมนูเครื่องมือ คุณจะเห็นตัวเลือกโฟลเดอร์
กล่องโต้ตอบตัวเลือกโฟลเดอร์จะปรากฏขึ้นบนหน้าจอ:
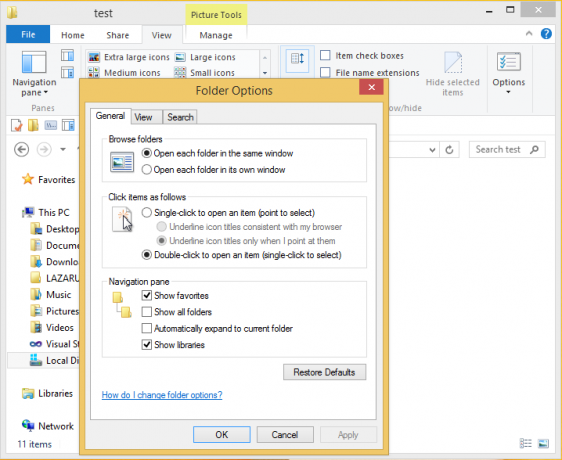
ที่นี่ สลับไปที่แท็บ มุมมอง แล้วยกเลิกการเลือก ซ่อนนามสกุลสำหรับไฟล์ที่รู้จักประเภท ช่องทำเครื่องหมาย
ผลลัพธ์จะเหมือนเดิม - ส่วนขยายจะเปิดขึ้น
คุณอาจสังเกตเห็นว่าไฟล์บางไฟล์ เช่น ไฟล์ DLL มีส่วนขยายแสดงใน File Explorer แม้ว่าคุณจะปิดส่วนขยายไว้ ในภาพหน้าจอด้านล่าง คุณจะเห็นได้ว่า นามสกุลไฟล์ ไม่ได้เลือกช่องทำเครื่องหมาย แต่ส่วนขยายจะมองเห็นได้สำหรับไฟล์ *.dll
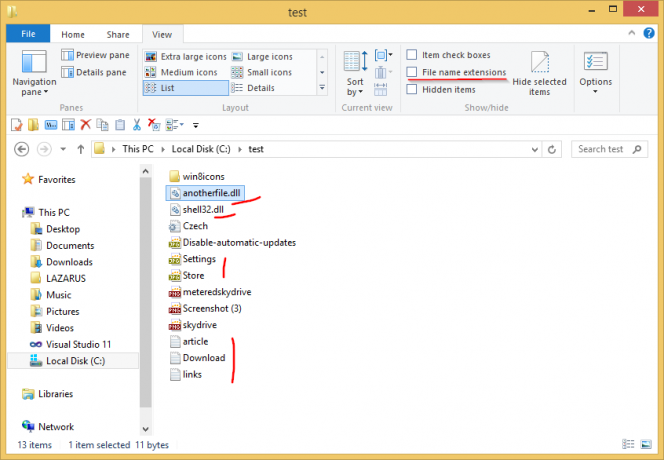
นี่หมายความว่าการตั้งค่าส่วนขยายเสียจากไฟล์ dll หรือไม่? เลขที่.
ใน Windows เป็นไปได้ที่จะบังคับให้ File Explorer ซ่อนหรือแสดงนามสกุลไฟล์สำหรับไฟล์บางประเภท สามารถทำได้โดยใช้ Registry Editor ตัวอย่างเช่น มาทำให้นามสกุลไฟล์สำหรับไฟล์ EXE มองเห็นได้เสมอ ดูภาพต่อไปนี้:

หนึ่งในสองไฟล์คือไฟล์ EXE และไฟล์ที่สองคือไฟล์ไอคอน (.ICO) พวกมันจะเหมือนกันหมดในหน้าต่าง Explorer เมื่อซ่อนนามสกุลไฟล์
ในการบังคับให้ File Explorer แสดงนามสกุลไฟล์สำหรับไฟล์ EXE คุณต้องดำเนินการดังต่อไปนี้:
- เปิดตัวแก้ไขรีจิสทรี หากคุณไม่คุ้นเคยกับแอปพลิเคชัน Registry Editor นี่คือบทความที่ยอดเยี่ยมสำหรับคุณ.
- นำทางไปยังคีย์ต่อไปนี้:
HKEY_CLASSES_ROOT\.exe
เคล็ดลับ: คุณสามารถ เข้าถึงคีย์รีจิสทรีที่ต้องการได้ด้วยคลิกเดียว.
- ดูที่ด้านขวาและดูค่าเริ่มต้น มันคือข้อมูลค่า ไฟล์ exefile

ค่านี้เรียกว่า ProgID และชี้ให้เราทราบถึงคีย์ย่อยที่จำเป็นของคีย์ HKCR นั่นคือ
HKEY_CLASSES_ROOT\exefile
เปิดคีย์ย่อยนี้และสร้างค่าสตริงว่างที่นี่ชื่อ AlwaysShowExt:

- ออกจากระบบเซสชัน Windows แล้วลงชื่อเข้าใช้กลับหรือเพียงแค่ รีสตาร์ทเชลล์ Explorer.
คุณจะได้รับการเปลี่ยนแปลงดังต่อไปนี้:
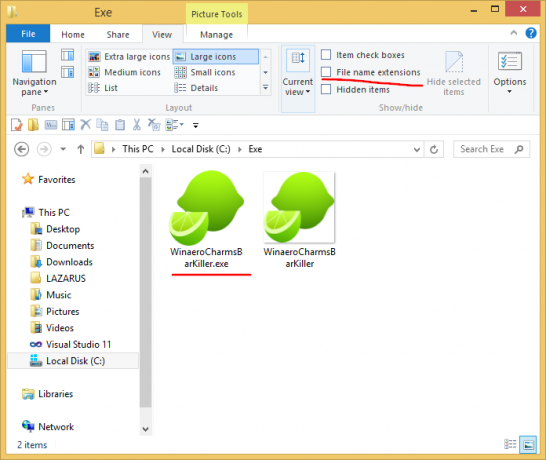
จากภาพด้านบน คุณจะเห็นว่าขณะนี้นามสกุลไฟล์ *.exe มองเห็นได้เสมอ แม้ว่าจะถูกปิดสำหรับไฟล์ประเภทอื่นก็ตาม
ลองทำสิ่งที่ตรงกันข้ามและบังคับให้ File Explorer ซ่อนนามสกุลของไฟล์ *.exe เสมอ แม้ว่าจะเปิดใช้งานนามสกุลไฟล์ก็ตาม
- ในรีจิสทรีคีย์เดียวกัน HKEY_CLASSES_ROOT\exefile ให้ลบค่า AlwaysShowExt และสร้างค่าสตริงว่างใหม่ที่มีชื่อ NeverShowExt
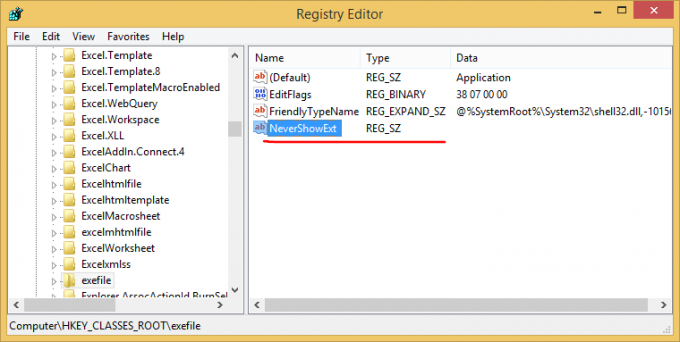
- อีกครั้ง, รีสตาร์ทเชลล์ Explorer. นามสกุลไฟล์สำหรับไฟล์ *.exe จะถูกซ่อนอยู่เสมอ แม้ว่าคุณจะเปิดนามสกุลไฟล์สำหรับไฟล์ประเภทอื่น:
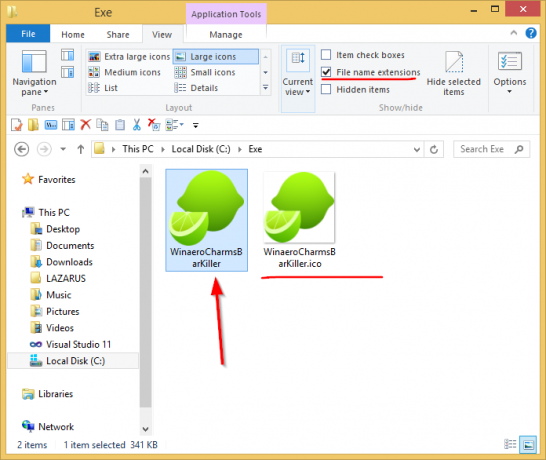
คุณสามารถใช้การปรับแต่งง่ายๆ เหล่านี้เพื่อควบคุมนามสกุลไฟล์สำหรับไฟล์ประเภทใดก็ได้ที่คุณต้องการแสดงหรือซ่อน เคล็ดลับนี้ใช้ได้กับ Windows ทุกรุ่นรวมถึง XP, Vista และ Windows 7