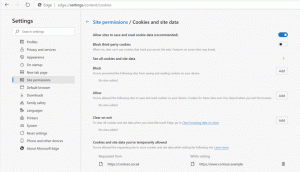วิธีดูหมายเลขผลิตภัณฑ์ของคุณใน Windows 10, Windows 8 และ Windows 7
หากคุณทำรหัสผลิตภัณฑ์ Windows หายหรือลืมที่ใด เรามีวิธีแก้ปัญหาให้คุณ วันนี้เราจะมาดูกันว่าสคริปต์ VBS ง่าย ๆ สามารถใช้เพื่อแสดงหมายเลขผลิตภัณฑ์ของ Windows 10, Windows 8 หรือ Windows 7 ที่ติดตั้งไว้ได้อย่างไร เป็นวิธีแก้ปัญหาง่ายๆ ในการดึงรหัสผลิตภัณฑ์จากระบบปฏิบัติการที่ติดตั้งบนพีซีของคุณโดยไม่ต้องใช้ซอฟต์แวร์ของบริษัทอื่น ไปเลย.
โฆษณา
อันที่จริง ก่อนหน้านี้ฉันโพสต์ a วิธีแก้ปัญหาที่คล้ายกัน ซึ่งใช้ PowerShell แต่ผู้ใช้หลายคนบ่นว่ามันล้มเหลวสำหรับพวกเขา PowerShell อาจต้องการทักษะผู้ใช้เพิ่มเติมและการปรับแต่งเพิ่มเติมเพื่อเรียกใช้ cmdlets ที่ไม่ได้ลงนาม
เมื่อเทียบกับ PowerShell โซลูชัน VBScript นี้เกือบจะสมบูรณ์แบบ สิ่งที่คุณต้องทำคือเพียงแค่คลิกที่ไฟล์ ถึง ดูหมายเลขผลิตภัณฑ์ Windows 10 ของคุณ
- เปิดแผ่นจดบันทึก
- คัดลอกและวางข้อความต่อไปนี้ลงในหน้าต่าง Notepad
ตัวเลือกที่ชัดเจน Dim objshell, เส้นทาง, DigitalID, ผลลัพธ์ ตั้งค่า objshell = CreateObject ("WScript. Shell") 'ตั้งค่าเส้นทางคีย์รีจิสทรี Path = "HKLM\SOFTWARE\Microsoft\Windows NT\CurrentVersion\" 'ค่าคีย์รีจิสทรี DigitalID = objshell RegRead (เส้นทาง & "DigitalProductId") Dim ProductName, ProductID, ProductKey, ProductData 'Get ProductName, ProductID, ProductKey ProductName = "Product Name: " & objshell RegRead (เส้นทาง & "ชื่อผลิตภัณฑ์") ProductID = "รหัสผลิตภัณฑ์:" & objshell RegRead (เส้นทาง & "ProductID") ProductKey = "คีย์ที่ติดตั้ง: " & ConvertToKey (DigitalID) ProductData = ProductName & vbNewLine & ProductID & vbNewLine & ProductKey 'แสดงกล่องข้อความหากบันทึกลงในไฟล์ ถ้า vbYes = MsgBox (ProductData & vblf & vblf & "Save to a file?", vbYesNo + vbQuestion, "BackUp Windows Key Information") ให้บันทึกข้อมูล ProductData สิ้นสุด ถ้า 'แปลงไบนารีเป็น chars Function ConvertToKey (คีย์) Const KeyOffset = 52 Dim isWin8, Maps, i, j, Current, KeyOutput, Last, keypart1, แทรก 'ตรวจสอบว่า OS เป็น Windows 8 isWin8 = (คีย์) (66) \ 6) และ 1 คีย์ (66) = (คีย์ (66) และ &HF7) หรือ ((isWin8 และ 2) * 4) i = 24 แผนที่ = "BCDFGHJKMPQRTVWXY2346789" Do Current = 0 j = 14 Do Current = ปัจจุบัน * 256 ปัจจุบัน = คีย์ (j + KeyOffset) + รหัสปัจจุบัน (j + KeyOffset) = (ปัจจุบัน \ 24) ปัจจุบัน = Mod ปัจจุบัน 24 j = j -1 วนรอบขณะ j >= 0 i = i -1 KeyOutput = กลาง (แผนที่, ปัจจุบัน+ 1, 1) & KeyOutput สุดท้าย = วนรอบปัจจุบันในขณะที่ฉัน >= 0 ถ้า (isWin8 = 1) จากนั้น keypart1 = Mid (KeyOutput, 2, Last) insert = "N" KeyOutput = แทนที่ (KeyOutput, keypart1, keypart1 & insert, 2, 1, 0) ถ้า Last = 0 จากนั้น KeyOutput = แทรก & KeyOutput End ถ้า ConvertToKey = Mid (KeyOutput, 1, 5) & "-" & Mid (KeyOutput, 6, 5) & "-" & Mid (KeyOutput, 11, 5) & "-" & Mid (KeyOutput, 16, 5) & "-" & มิด (KeyOutput, 21, 5) End Function 'บันทึกข้อมูลไปยังไฟล์ Function Save (Data) Dim fso, fName, txt, objshell, UserName Set objshell = CreateObject("wscript.shell") 'Get current ชื่อผู้ใช้. ชื่อผู้ใช้ = objshell ExpandEnvironmentStrings("%UserName%") 'สร้างไฟล์ข้อความบนเดสก์ท็อป fName = "C:\Users" & ชื่อผู้ใช้ & "\Desktop\WindowsKeyInfo.txt" ชุด fso = CreateObject ("Scripting. FileSystemObject") ตั้งค่า txt = fso CreateTextFile (fName) txt ข้อมูลการเขียน txt ฟังก์ชันปิดท้าย - บันทึกข้อความด้านบนลงในไฟล์ที่มีนามสกุล ".vbs" บนเดสก์ท็อป
เคล็ดลับพิเศษ: เพื่อให้แน่ใจว่าคุณบันทึกไฟล์อย่างถูกต้องด้วยนามสกุล ".vbs" คุณสามารถพิมพ์ชื่อไฟล์ที่อยู่ในเครื่องหมายคำพูดคู่ เช่น "BackupWindowsKey.vbs"
- ตอนนี้เปิดไฟล์ BackupWindowsKey.vbs ของคุณ
- Voila รหัสผลิตภัณฑ์ของคุณปรากฏบนหน้าจอ!

คลิกที่นี่เพื่อดาวน์โหลดไฟล์ BackupWindowsKey.vbs
ฉันทดสอบเคล็ดลับนี้ใน Windows 7, Windows 8 และ Windows 10 มันทำงานไม่มีที่ติในระบบปฏิบัติการที่กล่าวถึงทั้งหมด เครดิต: ไร้สาระ @ MDL.