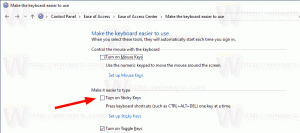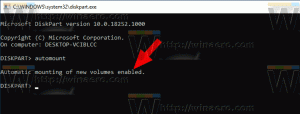วิธีที่ซ่อนอยู่ในการเปิดพรอมต์คำสั่งจากตัวจัดการงาน
ก่อนหน้านี้ฉันได้ครอบคลุม หลายวิธีในการเปิดพรอมต์คำสั่งที่ยกระดับใน Windows. วันนี้ เราจะใช้คุณลักษณะที่ซ่อนและไม่มีเอกสารของตัวจัดการงาน ซึ่งช่วยให้คุณสามารถเปิดพรอมต์คำสั่งที่ยกระดับได้โดยตรงจากแอปพลิเคชันตัวจัดการงาน
เรียกใช้แอปพลิเคชันตัวจัดการงาน ใน Windows 8.1 คุณสามารถใช้หนึ่งในเทคนิคต่อไปนี้เพื่อเปิด:
- คลิกขวาที่ทาสก์บาร์และเลือกรายการตัวจัดการงานจากเมนูบริบท
- กด Ctrl+Shift+Esc ปุ่มลัดบนแป้นพิมพ์
- กด Ctrl+Alt+Del คีย์ผสมและเลือกรายการตัวจัดการงานจากรายการซึ่งจะปรากฏบนหน้าจอ
- กด ชนะ+X ปุ่มลัด/คลิกขวาที่ปุ่ม Start แล้วเลือก Task Manager จากเมนู
- กด ชนะ+รับ และพิมพ์ taskmgr ลงในกล่องโต้ตอบเรียกใช้
- บนหน้าจอเริ่ม พิมพ์ "งาน" และเลือกตัวจัดการงานจากผลการค้นหา
วิธีการใด ๆ เหล่านี้จะเปิด Task Manager:
คลิกที่ปุ่มรายละเอียดเพิ่มเติม ดังนั้นตัวจัดการงานของคุณจะถูกเปลี่ยนเป็นโหมดมุมมองแบบเต็ม:
ตอนนี้ทำตามขั้นตอนต่อไปนี้:
- เปิดเมนูไฟล์แล้วชี้เมาส์ไปที่ เรียกใช้งานใหม่ รายการ. อย่าเพิ่งคลิกเลย
- กด. ค้างไว้ CTRL ปุ่มบนแป้นพิมพ์
- อย่าปล่อยปุ่ม CTRL และคลิกที่ เรียกใช้งานใหม่ รายการ.
แค่นั้นแหละ. แทนที่จะใช้กล่องโต้ตอบ Run พรอมต์คำสั่งที่ยกระดับจะปรากฏขึ้นบนหน้าจอ:
คุณอาจสงสัยว่าจะทำตามขั้นตอนเหล่านี้โดยใช้แป้นพิมพ์เพียงอย่างเดียวได้อย่างไร มันง่ายมาก:
- ในโหมดมุมมองแบบง่ายของแอพ Task Manager ให้กด Alt+D ปุ่มลัดเพื่อเปลี่ยนเป็นมุมมองแบบเต็ม
- กด Alt เพื่อเปิดใช้งานบรรทัดเมนูและรายการเมนู "ไฟล์"
- กดปุ่มลูกศรลงเพื่อขยายเมนูไฟล์และเลือกรายการ "เรียกใช้งานใหม่"
- กด Ctrl+Enter
ฉันทำวิดีโอที่แสดงผลลัพธ์หากเคล็ดลับนี้