ปิดใช้งานหน้าจออัจฉริยะสำหรับการดาวน์โหลด Edge ใน Windows 10
ตัวกรอง SmartScreen เป็นเทคโนโลยีที่ได้รับการออกแบบมาสำหรับ Internet Explorer เพื่อปกป้องผู้ใช้จากเว็บไซต์และการดาวน์โหลดที่เป็นอันตราย Edge ซึ่งเป็นเว็บเบราว์เซอร์เริ่มต้นใน Windows 10 ยังใช้คุณสมบัติ SmartScreen และตรวจสอบไซต์ที่เยี่ยมชมและไฟล์ที่ดาวน์โหลด
โฆษณา
หากเปิดใช้งาน ตัวกรอง Windows SmartScreen ใน Edge จะส่งข้อมูลเกี่ยวกับทุกแอปพลิเคชันที่คุณดาวน์โหลดไปที่ เซิร์ฟเวอร์ของ Microsoft ซึ่งข้อมูลนั้นจะถูกวิเคราะห์และเปรียบเทียบกับฐานข้อมูลแอพที่เป็นอันตราย หาก Windows ได้รับคำติชมเชิงลบเกี่ยวกับแอปจากเซิร์ฟเวอร์ จะทำให้คุณไม่สามารถเรียกใช้แอปได้ เมื่อเวลาผ่านไป ชื่อเสียงของแอพจะก่อตัวขึ้นในฐานข้อมูล
นี่ไม่ใช่วิธีที่เข้าใจผิดได้ในการจำแนกการดาวน์โหลดว่าปลอดภัยหรือเป็นอันตราย หากตัวกรอง SmartScreen ไม่พบข้อมูลใดๆ สำหรับแอปที่คุณเพิ่งดาวน์โหลด - จะป้องกันไม่ให้คุณเรียกใช้แอป รบกวนคุณด้วยข้อความเช่น "Windows ปกป้องพีซีของคุณโดยป้องกันไม่ให้แอปที่อาจเป็นอันตรายนี้ทำงาน" เป็นต้น บน. นอกจากข้อเท็จจริงที่ว่า Microsoft จะทราบเกี่ยวกับทุกสิ่งที่คุณดาวน์โหลดและติดตั้ง การตรวจสอบชื่อเสียงเหล่านี้ทำให้ ตัวกรอง SmartScreen น่ารำคาญสำหรับผู้ใช้หลายคน ตัวอย่างเช่น พวกเขากำลังดาวน์โหลดโปรแกรมที่ไม่ค่อยได้รับความนิยมแต่สมบูรณ์แบบ ปลอดภัย. มาดูวิธีการ
ปิดใช้งาน SmartScreen สำหรับการดาวน์โหลด Edge ใน Windows 10.คุณต้องทำสิ่งต่อไปนี้
- เปิด Edge แล้วคลิกปุ่มเมนู "..." สามจุด
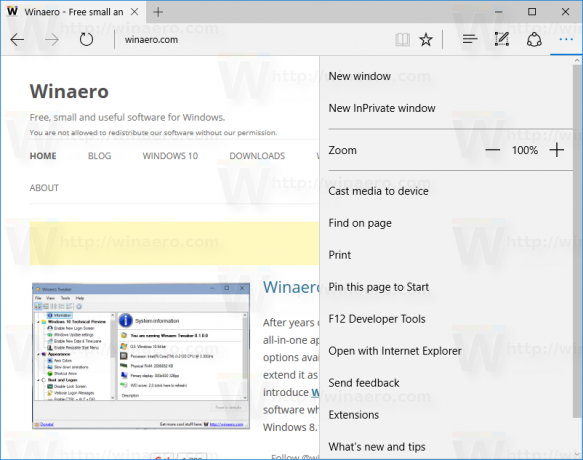
- คลิกรายการเมนูการตั้งค่า จะเปิดการตั้งค่า:
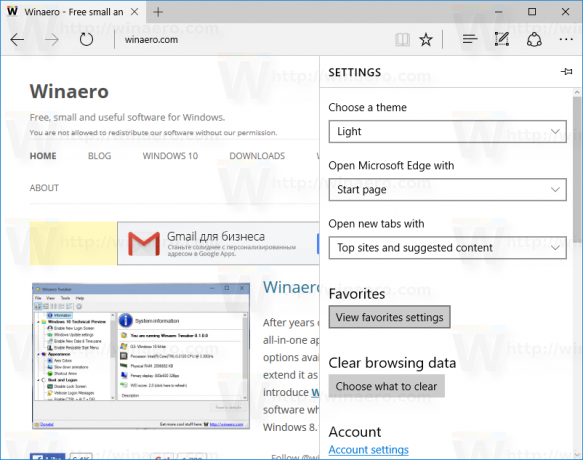
- เลื่อนลงไปที่การตั้งค่าขั้นสูงแล้วคลิกปุ่มดูการตั้งค่าขั้นสูง:

- ในการตั้งค่าขั้นสูง ให้เลื่อนลงไปที่ตัวเลือกที่ชื่อ ช่วยปกป้องฉันจากเว็บไซต์ที่เป็นอันตรายและการดาวน์โหลดด้วย SmartFilter. คุณต้องปิดเครื่องดังที่แสดงด้านล่าง:
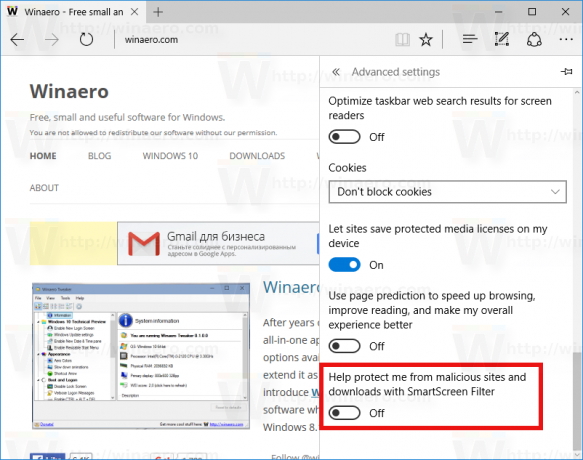
แค่นั้นแหละ. จากนี้ไป Edge จะไม่รบกวนคุณด้วยการแจ้งเตือน Smart Screen ตอนนี้อ่านวิธีการ ปิดการใช้งาน Windows SmartScreen ใน Windows 10 File Explorer.


