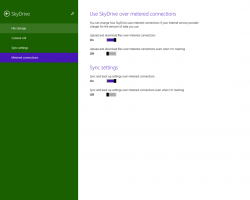ปิดใช้งานการซิงค์คลิปบอร์ดระหว่างอุปกรณ์ใน Windows 10
วิธีปิดใช้งานการซิงค์คลิปบอร์ดระหว่างอุปกรณ์ใน Windows 10 ด้วยนโยบายกลุ่ม
รุ่นล่าสุดของ Windows 10 มาพร้อมกับคุณสมบัติประวัติคลิปบอร์ดใหม่ มันใช้คลิปบอร์ดที่ขับเคลื่อนด้วยคลาวด์ ซึ่งช่วยให้สามารถซิงค์เนื้อหาคลิปบอร์ดของคุณและประวัติในอุปกรณ์ต่างๆ ที่คุณใช้กับบัญชี Microsoft ของคุณ ผู้ดูแลระบบและผู้ใช้ที่ไม่พบว่ามีการใช้คุณลักษณะการซิงค์คลิปบอร์ดในอุปกรณ์ต่างๆ อาจต้องการบังคับปิดการใช้งานคุณลักษณะนี้ นี่คือวิธีการ
โฆษณา
ฟีเจอร์คลิปบอร์ดบนคลาวด์มีชื่ออย่างเป็นทางการ ประวัติคลิปบอร์ด ขับเคลื่อนโดยโครงสร้างพื้นฐานระบบคลาวด์ของ Microsoft และใช้เทคโนโลยีเดียวกันกับที่ทำให้ ให้ค่ากำหนดของคุณซิงโครไนซ์ในอุปกรณ์ต่างๆ ของคุณและไฟล์ของคุณพร้อมใช้งานได้ทุกที่ด้วย วันไดรฟ์ บริษัทอธิบายไว้ดังนี้
คัดลอกแปะ – เป็นสิ่งที่เราทุกคนทำ อาจวันละหลายครั้ง แต่คุณจะทำอย่างไรถ้าคุณต้องการคัดลอกสิ่งเดียวกันซ้ำแล้วซ้ำอีก? คุณคัดลอกเนื้อหาในอุปกรณ์ของคุณอย่างไร? วันนี้เรากำลังพูดถึงเรื่องนั้นและยกระดับคลิปบอร์ดไปอีกขั้น เพียงแค่กด WIN+V แล้วคุณจะได้รับประสบการณ์คลิปบอร์ดใหม่ล่าสุดของเรา!
ไม่เพียงแต่คุณสามารถวางจากประวัติคลิปบอร์ดเท่านั้น แต่คุณยังสามารถปักหมุดรายการที่คุณพบว่าตัวเองใช้งานตลอดเวลาได้อีกด้วย ประวัตินี้มีการโรมมิ่งโดยใช้เทคโนโลยีเดียวกับที่ใช้กับไทม์ไลน์และชุด ซึ่งหมายความว่าคุณสามารถเข้าถึงคลิปบอร์ดของคุณได้จากพีซีทุกเครื่องที่มี Windows รุ่นนี้หรือสูงกว่า
ในขณะที่เขียนนี้ ข้อความที่โรมมิ่งบนคลิปบอร์ดได้รับการสนับสนุนสำหรับเนื้อหาคลิปบอร์ดที่น้อยกว่า 100kb เท่านั้น ปัจจุบัน ประวัติคลิปบอร์ดรองรับข้อความธรรมดา HTML และรูปภาพที่มีขนาดไม่เกิน 4MB ขนาดภาพที่รองรับได้เพิ่มขึ้นจาก 1 MB เป็น 4 MB ใน Windows 10 บิลด์ 18234 เพื่อจัดการกับภาพหน้าจอบนจอแสดงผล DPI สูง
หากคุณต้องการใช้ข้อจำกัดและปิดใช้งานการซิงค์คลิปบอร์ดในอุปกรณ์ต่างๆ Windows 10 มีวิธีการอย่างน้อยสองวิธี ได้แก่ ตัวเลือกนโยบายกลุ่ม และการปรับแต่งรีจิสทรีของนโยบายกลุ่ม วิธีแรกสามารถใช้ได้ใน Windows 10 รุ่นที่มาพร้อมกับแอป Local Group Policy Editor หากคุณกำลังใช้งาน Windows 10 Pro, Enterprise หรือ Education ฉบับจากนั้นแอป Local Group Policy Editor จะพร้อมใช้งานในระบบปฏิบัติการนอกกรอบ ผู้ใช้ Windows 10 Home สามารถใช้การปรับแต่ง Registry ได้ มาทบทวนวิธีการเหล่านี้กัน
ในการปิดใช้งานการซิงค์คลิปบอร์ดระหว่างอุปกรณ์ใน Windows 10
- เปิดตัวแก้ไขนโยบายกลุ่มภายใน แอพหรือเปิดใช้งานสำหรับ ผู้ใช้ทั้งหมดยกเว้นผู้ดูแลระบบ, หรือ สำหรับผู้ใช้เฉพาะ.
- นำทางไปยัง การกำหนดค่าคอมพิวเตอร์ > เทมเพลตการดูแลระบบ > ระบบ > นโยบายระบบปฏิบัติการ ทางซ้าย.
- ทางด้านขวา ให้ค้นหาการตั้งค่านโยบาย อนุญาตการซิงโครไนซ์คลิปบอร์ดระหว่างอุปกรณ์ต่างๆ.

- ดับเบิลคลิกและตั้งค่านโยบายเป็น พิการ.
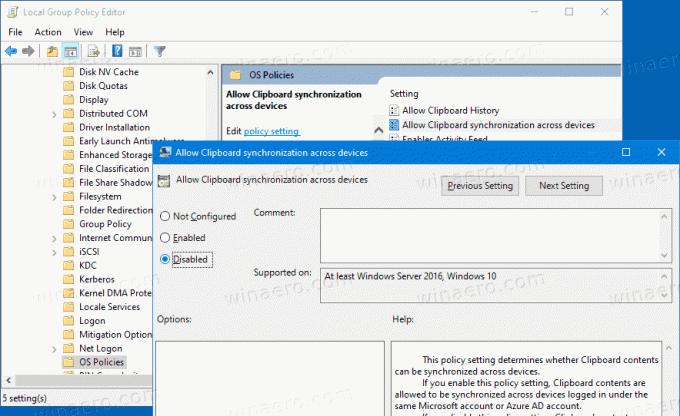
คุณทำเสร็จแล้ว ตัวเลือกการซิงค์คลิปบอร์ดจะไม่ถูกปิดใช้งานในการตั้งค่า
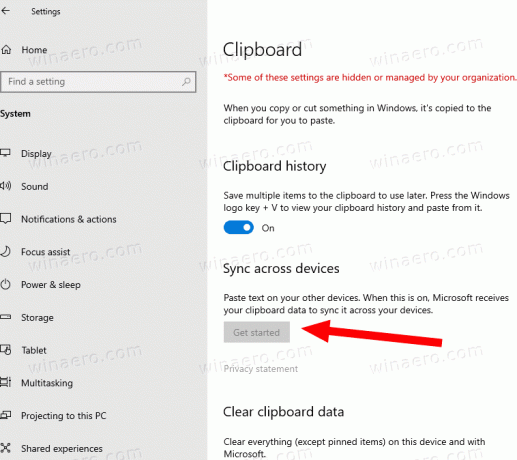
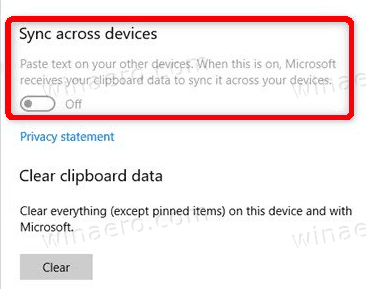
เคล็ดลับ: ดู วิธีรีเซ็ตการตั้งค่านโยบายกลุ่มภายในทั้งหมดพร้อมกันใน Windows 10.
ตอนนี้เรามาดูกันว่าสามารถทำเช่นเดียวกันกับ Registry tweak ได้อย่างไร
ปิดใช้งานการซิงค์คลิปบอร์ดระหว่างอุปกรณ์ใน Windows 10 ด้วย Registry Tweak
- เปิด ตัวแก้ไขรีจิสทรี.
- ไปที่คีย์รีจิสทรีต่อไปนี้:
HKEY_LOCAL_MACHINE\SOFTWARE\Policies\Microsoft\Windows\System
เคล็ดลับ: ดู วิธีข้ามไปยังคีย์รีจิสทรีที่ต้องการได้ด้วยคลิกเดียว. - หากคุณไม่มีคีย์ดังกล่าว ให้สร้างมันขึ้นมา
- ที่นี่ สร้างค่า DWORD 32 บิตใหม่ AllowCrossDeviceClipboard. หมายเหตุ: แม้ว่าคุณจะเป็น รัน Windows 64 บิตคุณยังคงต้องใช้ DWORD 32 บิตเป็นประเภทค่า
- ปล่อยให้ข้อมูลค่าเป็น 0 เพื่อปิดใช้งานคุณลักษณะการซิงค์คลิปบอร์ดในอุปกรณ์ต่างๆ
- เพื่อให้การเปลี่ยนแปลงที่ทำโดย Registry tweak มีผล คุณอาจต้องรีสตาร์ท Windows 10
ภายหลังคุณสามารถลบ AllowCrossDeviceClipboard ค่าที่จะเลิกทำการเปลี่ยนแปลง
เพื่อประหยัดเวลาของคุณ คุณสามารถดาวน์โหลดไฟล์ Registry ที่พร้อมใช้งานต่อไปนี้:
ดาวน์โหลดไฟล์ Registry
สิ่งเหล่านี้รวมถึงการเลิกทำการปรับแต่ง
เคล็ดลับ: คุณสามารถ ลองเปิดใช้งาน GpEdit.msc ใน Windows 10 Home.
บทความที่น่าสนใจ:
- วิธีดูนโยบายกลุ่มประยุกต์ใน Windows 10
- ทุกวิธีในการเปิด Local Group Policy Editor ใน Windows 10
- ใช้นโยบายกลุ่มกับผู้ใช้ทั้งหมดยกเว้นผู้ดูแลระบบใน Windows 10
- ใช้นโยบายกลุ่มกับผู้ใช้เฉพาะใน Windows 10
- รีเซ็ตการตั้งค่านโยบายกลุ่มภายในทั้งหมดพร้อมกันใน Windows 10
- เปิดใช้งาน Gpedit.msc (นโยบายกลุ่ม) ใน Windows 10 Home