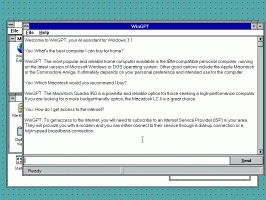เปิดใช้งานปุ่มเลื่อนแท็บใน Google Chrome
วิธีเปิดใช้งานปุ่มเลื่อนแท็บใน Google Chrome มีดังนี้
นอกจากแถบแท็บที่เลื่อนได้ซึ่งมีความกว้างของแท็บที่ปรับได้แล้ว Google Chrome ยังอนุญาตให้เปิดใช้งานปุ่มเลื่อนแท็บได้อีกด้วย เมื่อเปิดใช้งานคุณลักษณะนี้ เบราว์เซอร์จะแสดงปุ่มพิเศษสองปุ่มที่อนุญาตให้คุณไปยังแถวแท็บไปมาได้
โฆษณา
เมื่อคุณเปิดหลายแท็บ ความกว้างของแท็บจะลดลงจนกว่าคุณจะเห็นเฉพาะไอคอน การเปิดแท็บเพิ่มเติมจะทำให้ไอคอนหายไปด้วย ในการแก้ไขปัญหานี้ Google Chrome ได้รวม a แถบแท็บเลื่อนได้. มีประโยชน์สำหรับผู้ใช้ที่เปิดหลายแท็บ เบราว์เซอร์มีความสามารถในการเลื่อนแถวแท็บ ดังนั้นชื่อแท็บจึงยังคงสามารถอ่านได้ และง่ายต่อการไปยังส่วนต่างๆ ระหว่างแท็บ
ด้วยการเปลี่ยนแปลงล่าสุด Chrome อนุญาตให้คุณเปลี่ยน ความกว้างของแท็บน้อยที่สุด สำหรับแถบแท็บที่เลื่อนได้ นอกจากนี้ คุณสามารถเปิดใช้งานปุ่มเลื่อนได้ ปุ่มเลื่อนแท็บจะปรากฏขึ้นเมื่อเปิดใช้งานตัวเลือกการเลื่อนแท็บเท่านั้น ณ ตอนนี้ คุณลักษณะทั้งสองต้องเปิดใช้งานด้วยแฟล็ก นี่คือลักษณะที่ปรากฏในการใช้งาน

โพสต์นี้จะแสดงวิธีเปิดใช้งานปุ่มเลื่อนแท็บใน Google Chrome
วิธีเปิดใช้งานปุ่มเลื่อนแท็บใน Google Chrome
- เปิด Google Chrome
- เข้า
chrome://flags/#scrollable-tabstripในแถบที่อยู่ แล้วกดปุ่ม Enter - เลือกหนึ่งในตัวเลือก "เปิดใช้งาน" เช่น เปิดใช้งาน - แท็บย่อให้เหลือความกว้างขนาดใหญ่ สำหรับ แถบแท็บเลื่อนได้ ตัวเลือกจากเมนูแบบเลื่อนลง
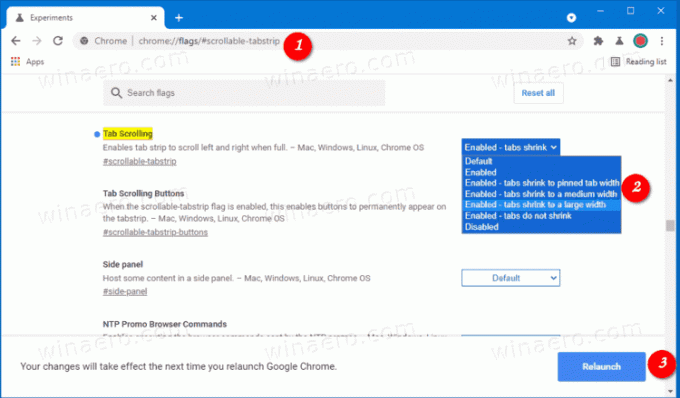
- ตอนนี้พิมพ์
chrome://flags/#scrollable-tabstrip-buttonsในแถบที่อยู่ - เลือก
เปิดใช้งานจากเมนูแบบเลื่อนลงสำหรับ ปุ่มเลื่อนแท็บ ตัวเลือก.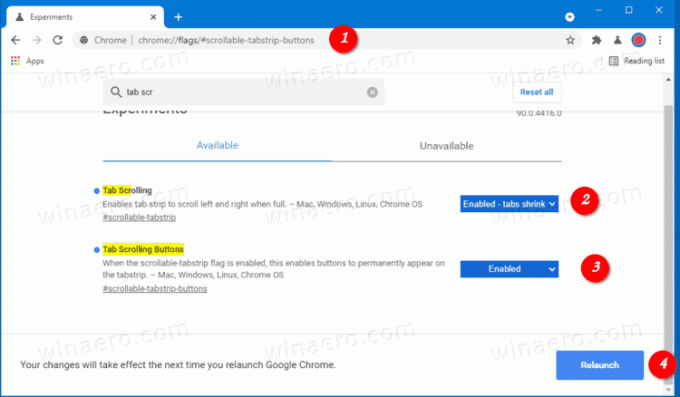
- เปิดเบราว์เซอร์อีกครั้ง
คุณทำเสร็จแล้ว
ตอนนี้เปิดหลายแท็บ คุณจะเห็นปุ่มเลื่อนและจะสามารถเลื่อนดูแท็บต่างๆ ได้โดยคลิกที่ปุ่มที่ส่วนท้ายของแถบแท็บ ถัดจากปุ่มแท็บใหม่
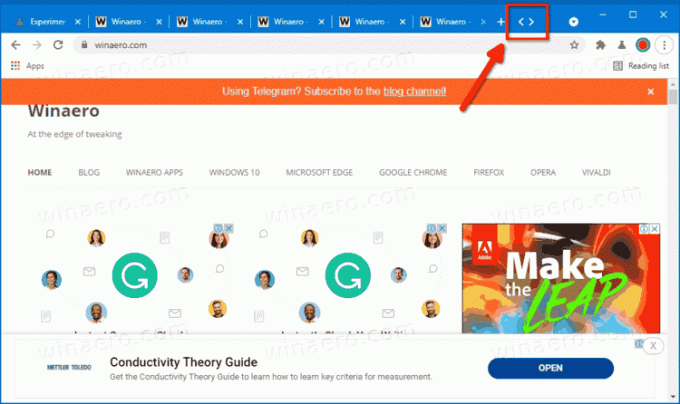
ด้วยตัวเลือกขั้นสูงทั้งหมดที่เพิ่มเข้ามาใน Chrome Canary 90.0.4415.0 การเลื่อนแท็บจึงมีประโยชน์สำหรับผู้ใช้ที่ต้องจัดการกับแท็บจำนวนมาก แม้ว่าจะยังไม่ทราบเมื่อการเปลี่ยนแปลงจะถูกเพิ่มในเวอร์ชันเสถียรของเบราว์เซอร์ แต่ก็ไม่ควรใช้เวลานานขนาดนั้น