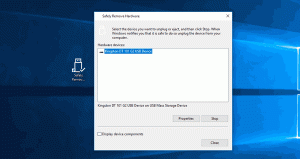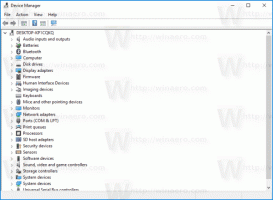เพิ่มการล้างข้อมูลบนดิสก์ไปยังเมนูบริบทของไดรฟ์ใน Windows 10
คุณสามารถเพิ่มการล้างข้อมูลบนดิสก์ในเมนูบริบทของไดรฟ์ใน Windows 10 เพื่อลบไฟล์ชั่วคราวได้อย่างรวดเร็ว เมื่อทำงานประจำวัน คอมพิวเตอร์ของคุณจะดาวน์โหลด สร้างและใช้งาน ไฟล์ชั่วคราว เพื่อให้ระบบและแอพทำงานต่อไป โดยส่วนใหญ่ Windows 10 จะกำจัดไฟล์เหล่านี้ในเวลาที่กำหนด อย่างไรก็ตาม บางครั้งไฟล์ชั่วคราวอาจติดขัดและเติมไดรฟ์ระบบของคุณ ดังนั้นผู้ใช้ Windows 10 เกือบทุกคนจึงรู้ว่าจำเป็นต้องล้างข้อมูลบนดิสก์เป็นประจำ
โฆษณา
มีหลายวิธีในการเรียกใช้การล้างข้อมูลบนดิสก์ใน Windows 10 ในความเป็นจริง มีสองยูทิลิตี้ที่จะทำงานนั้น เลิกใช้งาน UI การล้างข้อมูลบนดิสก์แบบเก่าแล้ว แต่ยังคงมีอยู่ในระบบ ตัวเลือกที่ใหม่กว่าคือ ความรู้สึกในการจัดเก็บข้อมูลในการตั้งค่า. ผู้ที่ชื่นชอบอินเทอร์เฟซแบบคลาสสิกในการจัดการ Windows อาจต้องการเพิ่มการล้างข้อมูลบนดิสก์ในเมนูบริบทของไดรฟ์ ซึ่งจะช่วยให้ผู้ใช้เข้าถึงยูทิลิตี้ได้เร็วขึ้นด้วยการคลิกน้อยลงโดยไม่ต้องเปิดคุณสมบัติของไดรฟ์

คุณต้องใช้การปรับแต่งรีจิสทรีขนาดเล็กเพื่อดำเนินการอย่างง่ายนี้ มันขยายเมนูบริบทของไดรฟ์เริ่มต้นด้วยรายการใหม่ที่เปิดใช้ยูทิลิตี้การล้างข้อมูลบนดิสก์สำหรับไดรฟ์ที่เลือก
เพิ่มการล้างข้อมูลบนดิสก์ในเมนูบริบทของไดรฟ์
- ดาวน์โหลดสิ่งนี้ ไฟล์ ZIP พร้อมไฟล์รีจิสตรี.
- ภายในไฟล์ คุณจะพบไฟล์รีจิสตรีสองไฟล์ แตกไฟล์ไปยังโฟลเดอร์ที่ต้องการ
- เลิกบล็อกไฟล์ หาก Windows ไม่อนุญาตให้ทำการแยกหรือเปิดใช้งาน
- ดับเบิลคลิกที่ เพิ่มการล้างข้อมูลในบริบท menu.reg
- ยืนยันการเปลี่ยนแปลงใน Windows Registry ไม่จำเป็นต้องรีสตาร์ท Windows Explorer หรือทั้งระบบ
ตอนนี้คุณสามารถคลิกขวาที่ไดรฟ์ใดก็ได้ในระบบของคุณแล้วเลือกการล้างข้อมูลบนดิสก์จากเมนูบริบท
ลบการล้างข้อมูลบนดิสก์จากเมนูบริบทของไดรฟ์
คุณสามารถลบการล้างข้อมูลบนดิสก์ออกจากเมนูบริบทของไดรฟ์ได้ในลักษณะเดียวกัน โดยใช้ไฟล์ reg อื่น ค้นหาไฟล์ที่คุณดาวน์โหลดมาก่อนหน้านี้แล้วดับเบิลคลิกที่ ลบการล้างข้อมูลออกจากบริบท menu.reg ไฟล์. ยืนยันการเปลี่ยนแปลงใน Windows Registry และคุณทำเสร็จแล้ว
จำไว้ว่า Microsoft ไม่ได้พัฒนาอย่างแข็งขันอีกต่อไป ยูทิลิตี้ Disk Cleanup แบบคลาสสิก ดังนั้นคุณจึงควรเรียนรู้วิธีใช้อันใหม่ในการตั้งค่า Windows นอกจากนี้ ไม่เหมือนกับ UI ใหม่ การล้างข้อมูลบนดิสก์แบบเก่าไม่สามารถทำงานได้ ด้วยโฟลเดอร์ดาวน์โหลด เพื่อลบไฟล์ที่ไม่ได้ใช้เป็นประจำ มันยังมีความสามารถและ รองรับการล้างค่าที่ตั้งไว้ล่วงหน้าแต่ฟีเจอร์ที่น่าตื่นเต้นที่สุดทั้งหมดมีอยู่ในการตั้งค่า Windows แล้ว
มันทำงานอย่างไร
ในบทความก่อนหน้านี้ เราได้ตรวจสอบรายละเอียดวิธีการเพิ่มคำสั่ง Ribbon ใดๆ ลงในเมนูบริบทใน Windows 10 ดู
วิธีเพิ่มคำสั่ง Ribbon ให้กับเมนูคลิกขวาใน Windows 10
กล่าวโดยย่อ คำสั่ง Ribbon ทั้งหมดจะถูกเก็บไว้ภายใต้คีย์รีจิสทรีต่อไปนี้: HKEY_LOCAL_MACHINE\SOFTWARE\Microsoft\Windows\CurrentVersion\Explorer\CommandStore\shell.
วิธีที่ง่ายที่สุดในการเพิ่มคำสั่งจากรายการนั้นไปยังเมนูบริบทใน File Explorer คือการส่งออกคำสั่งที่ต้องการและแก้ไขไฟล์ *.Reg ที่เอ็กซ์พอร์ต สิ่งที่คุณต้องทำคือเปลี่ยนคีย์ปลายทาง
ในกรณีของเราเราต้องการคำสั่งชื่อ "วินโดว์. ทำความสะอาด".

ไฟล์ Registry ที่เพิ่มคำสั่ง Disk Cleanup จะมีลักษณะดังนี้:
Windows Registry Editor เวอร์ชัน 5.00
[HKEY_CLASSES_ROOT\Drive\shell\วินโดวส์. ทำความสะอาด]
"CommandStateSync"=""
"ExplorerCommandHandler"="{9cca66bb-9c78-4e59-a76f-a5e9990b8aa0}"
"ไอคอน"="%SystemRoot%\\System32\\cleanmgr.exe,-104"
"InpliedSelectionModel"=dword: 00000001
ในรหัสด้านบนฉันแทนที่ เส้นทาง HKEY_LOCAL_MACHINE\SOFTWARE\Microsoft\Windows\CurrentVersion\Explorer\CommandStore\shell ด้วยเส้นทางจริงของวัตถุ Drive ซึ่งก็คือ HKEY_CLASSES_ROOT\Drive\shell เพื่อให้คำสั่งปรากฏในเมนูบริบทของไดรฟ์
แค่นั้นแหละ.