สร้างรายงานการศึกษาการนอนหลับใน Windows 10
Windows 10 มาพร้อมกับคุณสมบัติที่ดีที่เรียกว่า 'รายงานการศึกษาการนอนหลับ' ใช้งานได้ในอุปกรณ์ที่รองรับ Modern Standby/Instant Go (สถานะ S0) มาดูกันว่ารายงานนี้มีอะไรบ้าง และจะสร้างได้อย่างไร
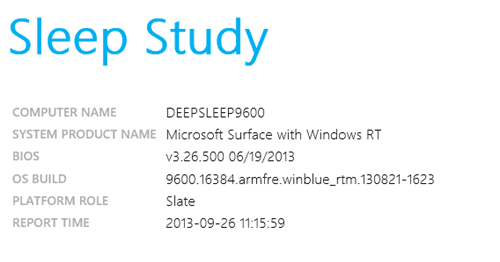
การศึกษาเรื่องการนอนหลับจะบอกคุณว่าระบบนอนหลับได้ดีเพียงใดและกิจกรรมที่ได้รับในช่วงเวลานั้นเป็นอย่างไร ขณะที่อยู่ในสถานะสลีป ระบบยังคงทำงานอยู่บ้าง แม้ว่าจะมีความถี่ต่ำกว่า เนื่องจากผลลัพธ์ของแบตเตอรี่หมดนั้นสังเกตได้ไม่ง่าย (คุณมองไม่เห็นว่าแบตเตอรี่หมด) Microsoft ได้รวมเครื่องมือ Sleep Study ที่เริ่มต้นใน Windows 8.1 เพื่อให้ผู้ใช้สามารถติดตามว่าคืออะไร เกิดขึ้น เครื่องมือ Sleep Study มีผลกระทบต่ออายุการใช้งานแบตเตอรี่น้อยมาก ในขณะที่ติดตามกิจกรรมการสิ้นเปลืองแบตเตอรี่
โฆษณา
โหมด InstantGo หรือที่รู้จักในชื่อ Connected Standby เป็นโมเดลพลังงานที่ทันสมัยซึ่งทำงานร่วมกับซอฟต์แวร์อย่างแน่นหนา (เฟิร์มแวร์ ไดรเวอร์, OS) พร้อมฮาร์ดแวร์ System on Chip (“SoC”) เพื่อให้โหมดสลีปพร้อมอายุการใช้งานแบตเตอรี่ที่ยาวนานและผู้ใช้ที่เชื่อมต่อได้ทันที ประสบการณ์. Windows 10 Modern Standby (MS) ขยายรูปแบบพลังงาน Windows 8.1 Connected Standby ให้ครอบคลุมมากขึ้นและช่วยให้ระบบที่ใช้สื่อหมุนและสื่อไฮบริด (เช่น SSD + HDD หรือ SSHD) และ/หรือ NIC ที่ไม่รองรับข้อกำหนดก่อนหน้าทั้งหมดสำหรับ Connected Standby เพื่อให้ยังคงใช้ประโยชน์จากการไม่ได้ใช้งานที่ใช้พลังงานต่ำ แบบอย่าง. ใน Modern Standby พีซีใช้รุ่นที่ไม่ได้ใช้งานพลังงานต่ำ S0 Modern Standby มีความยืดหยุ่นในการกำหนดค่าการทำงานเริ่มต้นเพื่อจำกัดกิจกรรมเครือข่ายในขณะที่อยู่ในสถานะพลังงานต่ำ
หากต้องการดูว่าพีซีของคุณรองรับ Modern Standby หรือไม่ ให้อ้างอิงกับบทความ
วิธีค้นหาสถานะสลีปที่มีอยู่ใน Windows 10
ในการสร้างรายงานการศึกษาการนอนหลับใหม่ คุณต้องลงชื่อเข้าใช้ด้วย บัญชีผู้ดูแลระบบ.
ในการสร้างรายงาน Sleep Study ใน Windows 10 ให้ทำดังต่อไปนี้.
- เปิดและ พรอมต์คำสั่งยกระดับ.
- พิมพ์หรือคัดลอกและวางคำสั่งต่อไปนี้:
powercfg /SleepStudy /output %USERPROFILE%\Desktop\sleepstudy.html
. การดำเนินการนี้จะสร้างรายงานใหม่ในช่วง 3 วันล่าสุดที่วิเคราะห์โดยเครื่องมือ
- คำสั่งถัดไปจะสร้างรายงานตามจำนวน DAYS ที่ระบุ
powercfg /SleepStudy /output %USERPROFILE%\Desktop\sleepstudy.html /Duration DAYS
- นอกจากนี้ยังสามารถบันทึกรายงานลงในไฟล์ XML ได้อีกด้วย คำสั่งต่อไปนี้ทำสิ่งนี้สำหรับค่าเริ่มต้น 3 วัน:
powercfg /SleepStudy /output %USERPROFILE%\Desktop\sleepstudy.xml /XML
- สุดท้าย คุณสามารถระบุจำนวนวันสำหรับรูปแบบ XML ได้ดังนี้
powercfg /SleepStudy /output %USERPROFILE%\Desktop\sleepstudy.xml /XML /Duration DAYS
เอาต์พุต HTML ของ Sleep Study ได้รับการออกแบบเพื่อให้คุณสามารถอ่านและตีความได้อย่างง่ายดาย ส่วนต่างๆ ได้แก่ :
ข้อมูลเครื่อง
แผนภูมิท่อระบายน้ำแบตเตอรี่
แผนภูมิตำนาน
ตารางสรุปเซสชันสแตนด์บายที่เชื่อมต่อ
เชื่อมต่อเซสชันสแตนด์บาย 1
สรุปเซสชั่น #1
กิจกรรมระยะเวลา 5 อันดับแรก
รายละเอียดของส่วนประกอบย่อย
เชื่อมต่อเซสชันสแตนด์บาย 2
(ทำซ้ำสำหรับเซสชันถัดไป)
ข้อมูลแบตเตอรี่
เคล็ดลับ: คุณสามารถเรียกใช้ "powercfg /sleepstudy /?" เพื่อดูตัวเลือกบรรทัดคำสั่งเพิ่มเติม
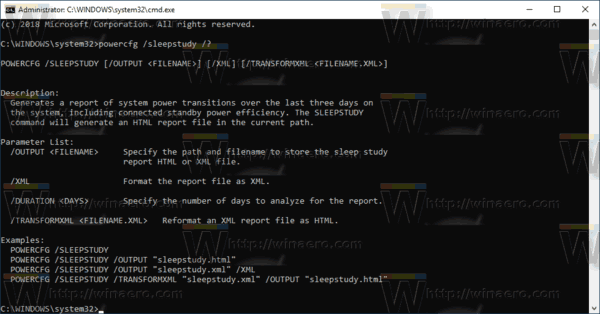
แค่นั้นแหละ.
บทความที่เกี่ยวข้อง:
- สร้างรายงานประวัติ Wi-Fi ใน Windows 10 (รายงาน Wlan)
- วิธีสร้างรายงานประสิทธิภาพของระบบใน Windows 10
- สร้างทางลัดรายงานการวินิจฉัยระบบใน Windows 10
- วิธีสร้างรายงานการวินิจฉัยระบบใน Windows 10
- สร้างรายงานการวินิจฉัยการนอนหลับของระบบใน Windows 10
แหล่งที่มา: Microsoft

